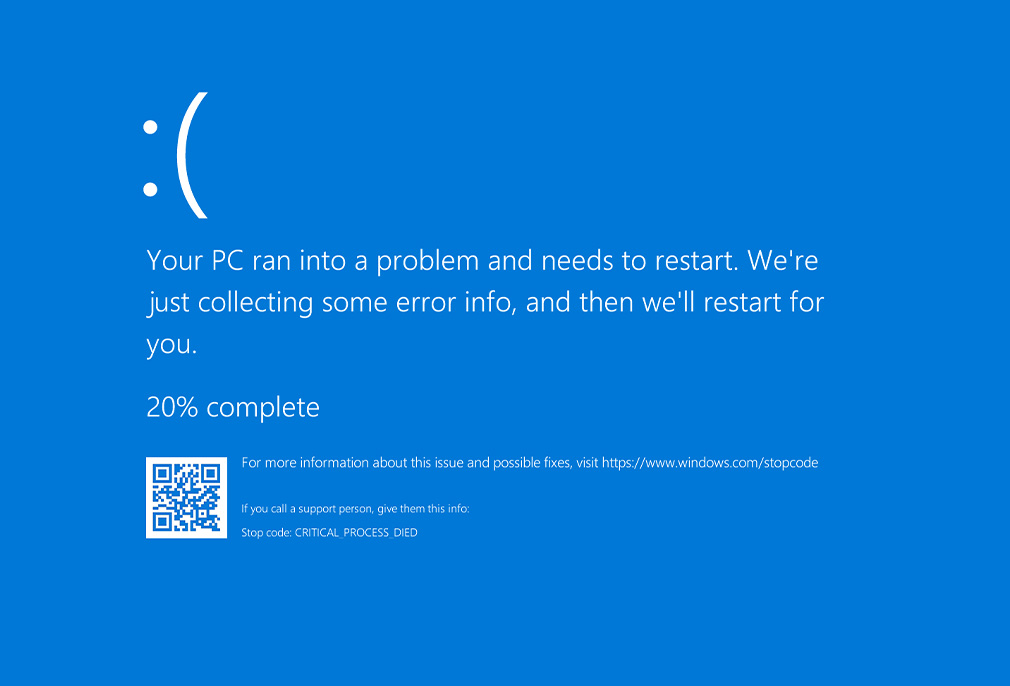بلو اسکرین چیست؟ راهنمای رفع مشکل Blue screen
خطای blue screen of death یا به اختصار BSOD مشکلی است که هر کاربر ویندوز دیر یا زود با آن مواجه می شود. این یک مشکل ناامید کننده است؛ زیرا اغلب عیب یابی آن دشوار است و می تواند به یکباره روی سیستم ما ظاهر شود. ما شما را با چند نکته اساسی در مورد نحوه حل مشکل بلو اسکرین در ویندوز 10 و 11 و همچنین به بررسی کدهای که ممکن است در هنگام بلو اسکرین رخ دهید میپردازیم. اگر با این مشکل مواجه شدید تا آخر انتها ما را همراهی کنید.
بلو اسکرین چیست؟
در ابتدا اجازه دهید که با اصطلاح بلو اسکرین آشنا شویم و بعد به سراغ حل مشکل بلو اسکرین برویم. مشکلی که معمولاً در ویندوز 10، ویندوز 11 و سایر نسخه ها “بلو اسکرین ” نامیده می شود، از نظر فنی به عنوان خطای توقف یا خطای سیستم مهلک شناخته می شود.
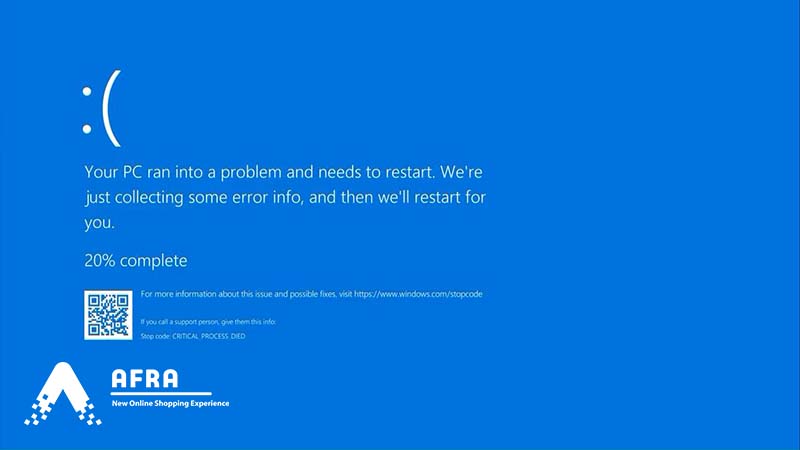
این زمانی اتفاق میافتد که سیستم عامل از کار میافتد، به عبارت سادهتر، سیستم با مشکلی مواجه شده که مانع از اجرای ایمن آن شده است. هنگامی که این اتفاق می افتد، ویندوز یک صفحه آبی با مقداری اطلاعات در مورد مشکل را نشان می دهد و سپس راه اندازی مجدد می شود؛ اما نباید فراموش کرد تا حل مشکل بلو اسکرین این صفحه آبی آزاردهنده مجددا ظاهر خواهد شد.
خطای بلو اسکرین ممکن است به دلایل زیادی رخ دهد که در ادامه به بررسی آنها خواهیم پرداخت. علل رایج بلو اسکرین شامل درایورهای بد، مشکلات سخت افزاری و خطاهای سیستم عامل است. نسخههای جدیدتر ویندوز، مانند ویندوز 10 و 11، نسبت به نسخههای قبلی پایدارتر هستند. بنابراین امیدواریم زیاد با صفحههای آبی مواجه نشوید. همچنین باید بدانید که صفحه آبی که یک بار اتفاق میافتد، لزوماً نشانگر ایراد بزرگی نیست و با یک ری استارت و نصب خودکار آپدیتها و درایورها به طور کامل از بین میرود.
1. به کد توقف بلو اسکرین ویندوز خود توجه کنید
از آنجایی که انواع بسیار زیادی کد وجود دارد، صحبت در مورد چگونگی حل مشکل بلو اسکرین بدون دانستن خطای خاصی که با آن برخورد میکنید دشوار است. بنابراین، اولین قدم برای حل مشکل بلو اسکرین، توجه به کدها و پیدا کردن مشکل است. در ویندوز 10 و 11، یک بلو اسکرین حاوی یک شکلک چهره غمگین به همراه یک پیام خطای ساده است.
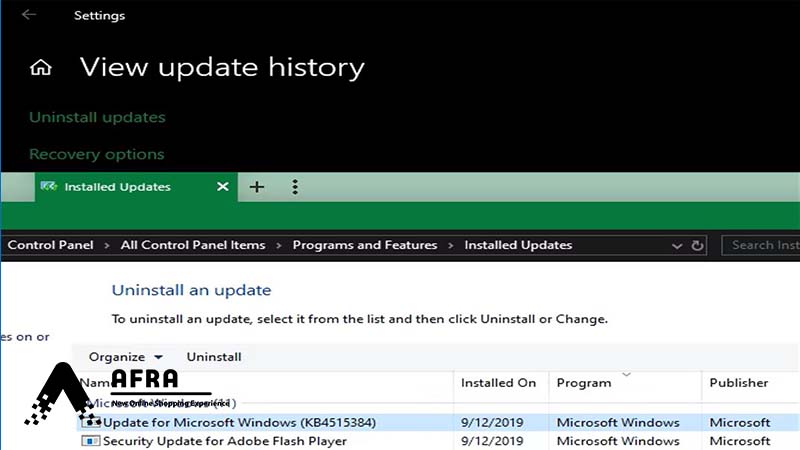
در زیر این، پیوندی به صفحه عیبیابی صفحه آبی مایکروسافت، یک کد QR و یک فیلد Stop Code را خواهید دید. اگر می خواهید، می توانید کد QR را با دوربین گوشی خود اسکن کنید تا به صفحه پشتیبانی مایکروسافت بروید. در این جا مهمترین نکته این است که با دقت کد را یاداشت کنید تا مشکل یابی را به راحتی انجام دهید. در ادامه برخی از کدهایی خطایی که ممکن است با آنها روبرو شوید را آوردهایم:
خطای x00000001: APC_INDEX_MISMATCH APC_INDEX_MISMATCH
این خطا در پردازنده مرکزی در پایان فراخوانی سیستم رخ می دهد. خطای 0x00000001 زمانی رخ میدهد که درایور سیستم فایل دارای یک توالی نامناسب از تماسهای سیستمی برای شروع یا پایان بخش محافظت شده یا بحرانی باشد. به همین دلیل با مشاهده این ارور در ابتدا به فکر آپدیت بایوس و سپس درایورهای چیپهای سیستم خود باشید.
خطای x00000002: DEVICE_QUEUE_NOT_BUSY
ممکن است خطای نادری هم توسط سخت افزار و هم از طریق نرم افزار ایجاد شود. بیشترین احتمال خطا، خرابی درایور چاپگر است. هر خانواده سیستم عامل ویندوز NT از مایکروسافت میتواند باعث خطای x00000002 شود. از جمله ویندوز 8، ویندوز 7، ویندوز ویستا، ویندوز XP و ویندوز 2000. مانند هر خطای دیگر بلو اسکرین، نمیتوانید عملیات را کامل کنید؛ زیرا سیستم بلافاصله راهاندازی مجدد میشود.
خطای x00000003 : INVALID_AFFINITY_SET
به احتمال زیاد این خطا هنگام نصب چاپگر قابل مشاهده است. هر سیستم عاملی میتواند این خطا را تولید کند ولی در سیستم عاملهای جدید دیگر این ارور رخ نمیدهد و میشود گفت حل مشکل بلو اسکرین در این خطا صورت گرفته است.
خطای 0x00000005 : INVALID_PROCESS_ATTACH_ATTEMPT
این خطا نشان می دهد که جریان در شرایطی که مجاز نیست به فرآیند متصل شده است. به عنوان مثال، این خطا ممکن است در صورت ایجاد KeAttachProcess رخ دهد، زمانی که جریان به فرآیند متصل شده باشد (که مجاز نیست)، یا اگر جریان از فراخوانی تابع خاصی در حالت پیوست بازگردانده شود (که معتبر نیست). هنگامی که یک خطای کدگذاری در فایل Http.sys رخ می دهد، که به نوبه خود باعث آسیب به سیستم می شود. پس در صورت بروز این کد، فورا مراحل حل مشکل بلو اسکرین را انجام دهید.
2. عیب یابی خاص برای کد خطای صفحه آبی خود را امتحان کنید.
بعد از این که فهمیدید مشکل از کدام قسمت سیستم است، میتوانید نسبت به حل مشکل بلو اسکرین اقدام کنید. ما راهنمای عیبیابی برای برخی از این موارد را نوشتهایم. این موارد تنها برخی از مشکلاتی است که ممکن است برای شما رخ دهد، اما از رایجترین مشکلات بلو اسکرین است که ممکن است با آن روبرو شوید. اگر نتوانستید خطایی که برای سیستم شما رخ داده را رمز گشایی کنید و نفهمیدید مشکل دقیقا از کجای سیستم است، میتوانید به راه حلهای کلیتر بلو اسکرین بروید و نسبت به حل مشکل صفحه آبی اقدامات لازم را انجام دهید.
3. تغییرات اخیر کامپیوتر را مرور کنید.
بسیاری از اوقات، پس از ایجاد تغییر در سیستم خود، خطاهای بلو اسکرین را مشاهده خواهید کرد. چنین تغییراتی می تواند عناصر مشکل ساز را وارد یک محیط پایدار کند. شناسایی این موضوع می تواند به عیبیابی شما کمک کند و نسبت به حل مشکل بلو اسکرین اقدام کنید. پس در تغییراتی که بر روی سیستم خود انجام میدهید، نهایت دقت را داشته باشید.
- برای مثال، اگر به تازگی چاپگر جدیدی نصب کردهاید، سعی کنید آن را از رایانه خود جدا کنید تا ببینید آیا بلو اسکرین همچنان باقی میماند یا خیر.
اگر اخیراً بهروزرسانی ویندوز را اجرا کردهاید، به تنظیمات > بهروزرسانی و امنیت > Windows Update > مشاهده تاریخچه بهروزرسانی بروید. در صفحه بعدی، روی Uninstall updates کلیک کنید و آخرین به روز رسانی را حذف کنید تا ببینید آیا این مشکل را حل میکند یا خیر.
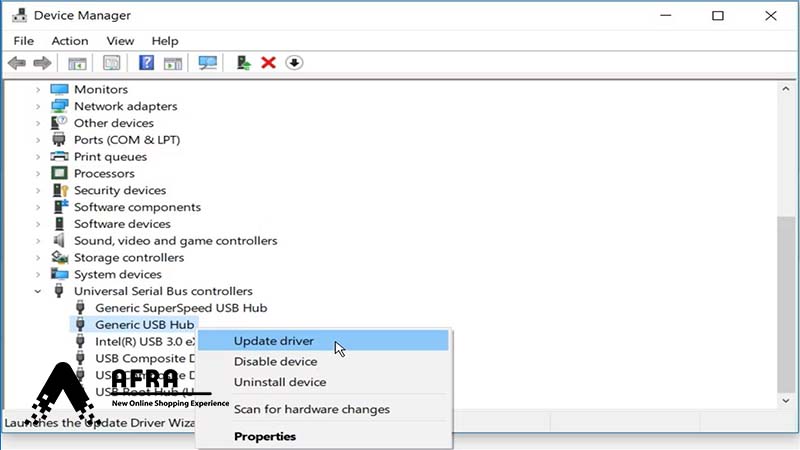
4. به روز رسانی ویندوز و درایور را بررسی کنید
در حالی که گاهی اوقات بهروزرسانیهای بد ممکن است مشکلاتی را ایجاد کنند، اغلب اوقات مایکروسافت و شرکتهای شخص ثالث بهروزرسانیهایی را برای رفع مشکلاتی از این دست صادر میکنند. به Settings > Update & Security > Windows Update بروید و هر گونه به روزرسانی که وجود دارد را اعمال کنید تا شاید مشکلی که بر روی سیستم بوده حل شود.
همچنین مهم است که درایورهای خود را بررسی کنید، زیرا آنها می توانند منبع صفحه آبی ویندوز 10 باشند. برای انجام این کار، Win + X را فشار دهید (یا روی دکمه Start راست کلیک کنید) تا منوی پاور یوزر باز شود. سپس Device Manager را انتخاب کنید تا تب مورد نظر باز شود.
در اینجا، نمادهای مثلث زرد را در هر ورودی بررسی کنید، که نشان دهنده مشکل در درایور است. باید دستگاههایی را که با این ظاهر میشوند دوباره بررسی کنید، زیرا ممکن است نیاز به نصب مجدد درایور یا حذف دستگاه داشته باشید. میتوانید روی یک ورودی کلیک راست کرده و بهروزرسانی درایور را برای بررسی بهروزرسانیها انتخاب کنید و اقدام لازم برای حل مشکل بلو اسکرین را انجام دهید. البته لازم به توضیح است این روش همیشه جوابگو نیست.
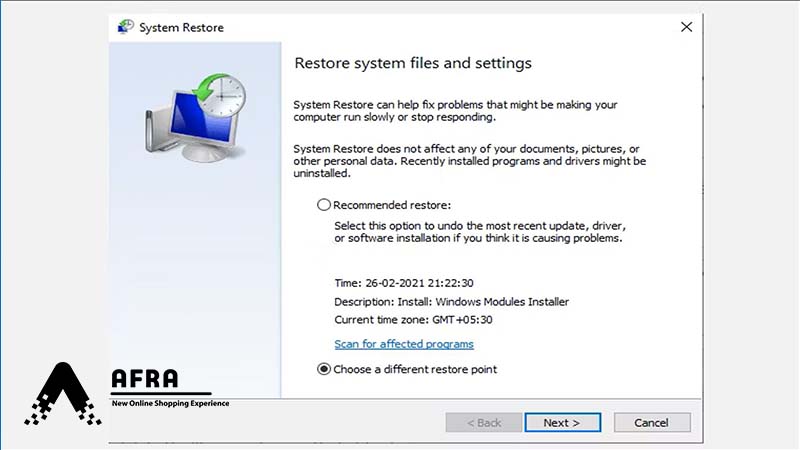
همچنین، باید از وب سایت سازنده ویندوز بازدید کنید و آخرین درایورها را از آنجا بگیرید. سعی کنید همیشه ویندوز و درایورهای خود را بروز نگه دارد تا اگر مشکلی در ویندوز بود، با آمدن نسخه جدید آن مشکل برطرف شود تا با این مشکلات روبرو نشوید.
5. System Restore را اجرا کنید.
قابلیت System Restore در ویندوز به شما این امکان را می دهد که سیستم خود را به حالت قبلی برگردانید. این یک ابزار عیبیابی مفید است، زیرا استفاده از آن ساده است و به شما امکان میدهد ببینید آیا مشکل شما مبتنی بر نرمافزار است یا خیر.برای حل مشکل بلو اسکرین از این روش ابتدا بازیابی را در منوی Start تایپ کنید و ورودی کنترل پنل بازیابی را که ظاهر می شود باز کنید.
در اینجا، روی Open System Restore کلیک کنید تا سیستم راه اندازی شود. پس از یک بار کلیک بر روی Next، لیستی از نقاط بازیابی را مشاهده خواهید کرد که می توانید به آنها بازگردید. یکی را انتخاب کنید، سپس اگر میخواهید ببینید چه نرمافزاری تغییر کرده است، Scan for programs را بزنید.
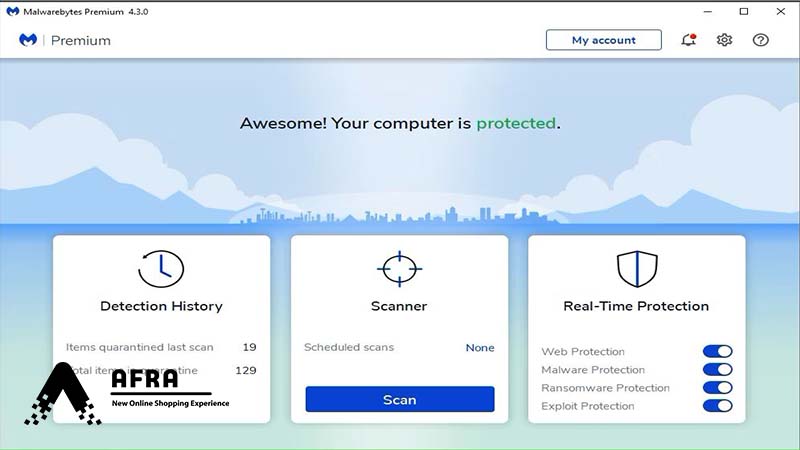
اجرای System Restore بر فایلهای شما تأثیری نمیگذارد، اما هر درایور یا نرمافزاری را که از زمان ایجاد نقطه بازیابی نصب کردهاید، حذف میکند. علاوه بر این، هر چیزی را که از آن زمان حذف کرده اید دوباره نصب میکند. بازیابی سیستم خود را تأیید کنید، سپس میتوانید این فرآیند برای حل مشکل بلو اسکرین را شروع کنید. این کار مقداری طول میکشد، سپس به سیستم خود باز میگردید، همانطور که در آن زمان بود. اگر بعد از این، پیغام بلو اسکرین را دریافت نکردید، احتمالاً مشکل شما مربوط به نرم افزار بوده و حالا با این کار مشکل را برطرف کردهاید.
6. به دنبال بد افزار بگردید.
بدافزار میتواند به فایلهای سیستم ویندوز شما آسیب برساند و منجر به بلو اسکرین شود. شما باید یک اسکن برای پیدا کردن بد افزار انجام دهید تا نسبت به حل مشکل بلو اسکرین کار درست را انجام داده باشید. توصیه می کنیم از برنامه Malwarebytes برای اجرای اسکن استفاده کنید.
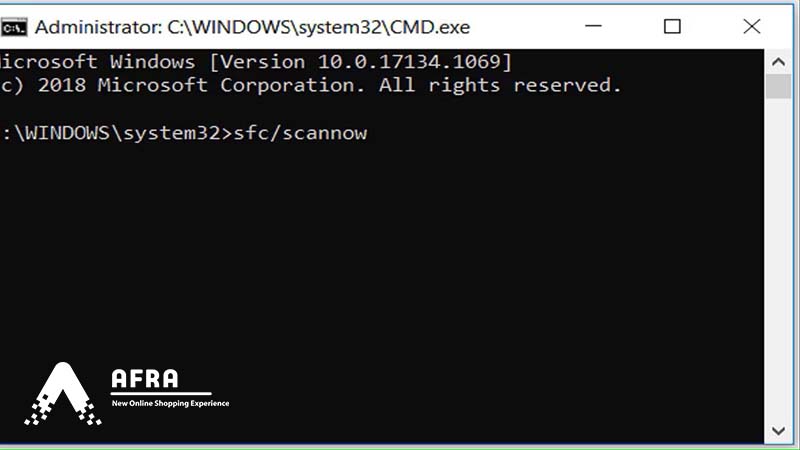
این نرم افزار به دنبال انواع بد افزار و مخرب میگردد و آن را برای شما حذف می کند. اگر بد افزاری پیدا شد، بعد از این که بد افزار را پاک کردید مجدد سیستم خود را راه اندازی کنید و ببینید آیا بد افزاری که پاک کردید، نسبت به حل مشکل بلو اسکرین کمکی کرده یا نه.
7. سخت افزار کامپیوتر خود را تست کنید.
اگر متوجه نشده اید که چرا بلو اسکرین را دریافت می کنید، در مرحله بعد باید اجزای فیزیکی رایانه خود را بررسی کنید. گاهی اوقات خرابی حافظه رم، یا یکی دیگر از اجزای سخت افزار، می تواند منجر به بلو اسکرین شود. تمام اجزاء کامپیوتر باید کاملا سالم باشند تا بتوانند وظایف خود را به درستی انجام دهند. یکی از شایعترین مشکلاتی که باعث بلو اسکرین میشود، خراب شدن رم کامپیوتر است. برای حل مشکل بلو اسکرین در این مورد تنها کاری که میتوانید انجام دهید عوض کردن رم است.
8. SFC Scan را اجرا کنید7
ویندوز شامل یک ابزار خط فرمان به نام SFC (System File Checker) است. با اجرای آن، فایلهای سیستم ویندوز آسیب دیده بررسی میشوند و برای برطرف کردن مشکلات آنها تلاش خواهد شد. انجام این کار ممکن است مشکل بلو اسکرین شما را حل کند.
دوباره Win + X را فشار دهید (یا روی دکمه Start کلیک راست کنید) تا منوی میانبر پاور یوزر باز شود. Command Prompt (Admin)، Windows PowerShell (Admin) یا Windows Terminal (Admin) را انتخاب کنید، سپس عبارت زیر را تایپ کنید:

تا اجرا شدن کد کمی صبر داشته باشید، خیلی زود نتیجه را خواهید دید. اگر اصلاحاتی پیدا کرد و اعمال کرد، راه اندازی مجدد کنید و ببینید آیا به حل مشکل بلو کاسکرین کمکی کرده است یا خیر. اگر بازم هم صفحه آبی برای شما آمد مشکلی نیست میتوانید راه حل دیگری را امتحان کنید.
9. حالت Safe Mode را راه اندازی کنید.
بسته به شدت مشکل خود، ممکن است بتوانید تمام مراحل عیب یابی فوق را در حین کار در ویندوز طبق معمول انجام دهید. با این حال، اگر مشکل اصلی دارید، خطاهای بلو اسکرین ممکن است مانع از کار عادی شما شود. در این صورت، باید در حالت امن بوت شوید.
حالت ایمن به شما این امکان را می دهد که پیکربندی اصلی ویندوز را تنها با موارد ضروری که برای اجرا نیاز داردید بارگذاری کنید. این مانع از تداخل برنامههای دیگر در عملکرد عادی ویندوز می شود. اگر میتوانید در حالت ایمن بدون مشکل کار کنید، احتمالاً یک برنامه یا سرویس نصب شده باعث ایجاد مشکل شده است. در حالی که در حالت ایمن هستید، می توانید اسکن بدافزار را اجرا کنید، از System Restore استفاده کنید و در غیر این صورت همانطور که در مورد آن صحبت کردیم نسبت به حل مشکل بلو اسکرین عمل کنید.
10. از ابزارهای Advanced Blue Screen Troubleshooting Tools استفاده کنید
برای عیبیابی عمیقتر، میتوانید از ابزارهایی استفاده کنید که اطلاعاتی را که ویندوز پس از خراب شدن در یک صفحه آبی مینویسد، تفسیر میکند. این راه برای حل مشکل بلو اسکرین، معمولاً فقط برای کاربران پیشرفته هستند. دستورالعملهای ما را در مورد نحوه رفع خطاهای صفحه آبی با WinDbg و BlueScreenView دنبال کنید تا در استفاده از چند مورد از این ابزارها کمک بگیرید.
11. نرم افزارهای ناسازگار را حذف کنید
از آنجایی که دلایل بسیار زیادی وجود دارد، بهتر است که با ساده ترین راه حلهای ممکن شروع کنید و به سمت مراحل عیب یابی پیچیده تر یا دشوارتر بروید. شما به طور قعی نمیتوانید علت بلو اسکرین را شناسایی کنید، اما اگر در حین اجرای یک برنامه خاص بیش از یک بار خطا را دریافت کردید، ممکن است آن برنامه باعث ایجاد صفحه آبی شده باشد.
اگر نسخه به روز شدهای از برنامه موجود است، حتما آن را ارتقاء دهید. اگر نه، آن برنامه را حذف نصب کنید تا ببینید آیا نسبت به حل مشکل بلو اسکرین کاری صورت گرفته است یا خیر. از آنجایی که ممکن است مشکل از برنامهای نباشد که در هنگام وقوع بلو اسکرین به طور فعال از آن استفاده میکردید، باید برنامههای دیگری را نیز در نظر بگیرید که در پسزمینه اجرا میشوند یا در حال حاضر بیحرکت هستند، در نوار وظیفه کوچک شدهاند یا روی دسکتاپ مجازی اجرا میشوند. هر نرم افزاری را که به نظر می رسد هر بار که صفحه آبی رخ می دهد در حال اجرا است، حذف نصب کنید.
12.بررسی حافظه را انجام دهید
حافظه معیوب – به طور خاص، حافظه با دسترسی تصادفی یا RAM، میتواند باعث ایجاد بلو اسکرین شود و این یکی از دلایل شایع بروز اسکرین بلو است که در هنگام فشار زیاد روی رم کامپیوتر رخ میدهد. خوشبختانه، یک ابزار بررسی حافظه در ویندوز تعبیه شده است که میتوانید با استفاده از آن نسبت به حل مشکل بلو اسکرین اقدامات لازم را انجام دهید.
در کادر جستجوی Start، “Memory” را تایپ کنید و سپس روی “Windows Memory Diagnostic” زمانی که در نتایج جستجو ظاهر شد، کلیک کنید. روی « Check for problems the next time I start my computer» کلیک کنید و رایانه خود را مجدداً راهاندازی کنید تا آزمایش انجام شود. پس از راه اندازی مجدد رایانه، باید مشکل را پیدا کرده باشید. در کادر جستجوی Start، Event Viewer را تایپ کنید و سپس روی “Event Viewer” زمانی که در نتایج جستجو ظاهر شد، کلیک کنید.
در پنجره سمت چپ، روی “Windows Logs” و سپس روی “System” کلیک کنید. در پنجره سمت راست، روی «یافتن» کلیک کنید و «تشخیص حافظه» را جستجو کنید. شما باید نتایج آزمایش را ببینید – اگر مشکلی گزارش شده باشد، حافظه معیوب می تواند باعث بلو اسکرین شود که برای حل مشکل بلو اسکرین در این حالت حتما یاید حافظه را تعویض کنید.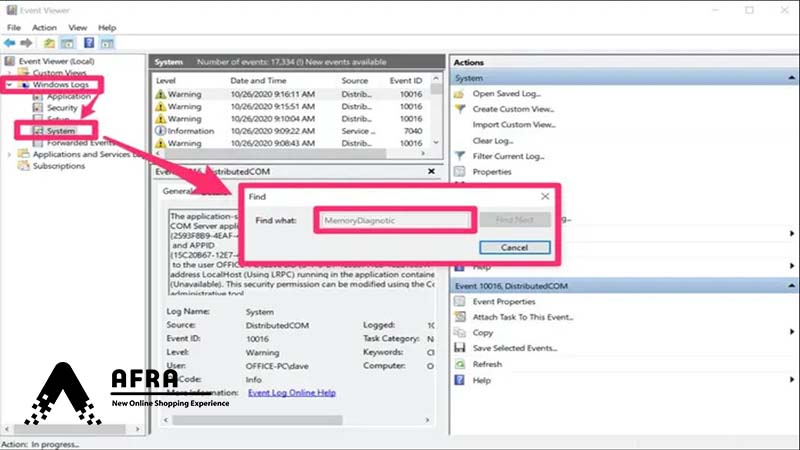
13.خطاهای هارد دیسک را بررسی کنید
به طور مشابه، یک هارد دیسک مشکل ساز می تواند باعث بلو اسکرین شود. برای بررسی وجود خطا، «this PC» را در کادر جستجوی Start تایپ کنید و زمانی که در نتایج جستجو ظاهر شد، روی آن کلیک کنید. روی درایو “C” خود کلیک راست کرده و “Properties” را انتخاب کنید.
سپس روی تب “Tools” در پنجره Properties هارد دیسک کلیک کنید. در بخش «بررسی خطا»، روی «بررسی» کلیک کنید و دستورالعملها را دنبال کنید تا هارد دیسک را به صورت دستی بررسی کنید تا برای حل مشکل بلو اسکرین اقدامات لازم را انجام دهید.
14.لوازم جانبی غیر ضروری را حذف کنید.
صفحه آبی مرگ اغلب ناشی از مشکلات سخت افزاری است تا مشکلات نرم افزاری – از این رو حافظه و هارد دیسک خود را در مراحل عیب یابی بالا بررسی کنید. یک راه سریع و آسان برای عیب یابی مشکل تکرارشونده BSOD، حذف نصب هر وسیله جانبی خارجی مانند چاپگر، اسکنر، حافظه خارجی و غیره است. اگر این دستگاهها نرمافزار خاصی نصب کردهاند، آنها را نیز حذف کنید.
15.کارتهای توسعه معیوب یا ناسازگار را جایگزین کنید
حذف سخت افزار از داخل کامپیوتر شما می تواند زمان بر و دست و پا گیر باشد، اما اگر مشکل بلو اسکرین مکرر دارید، گاهی اوقات این مقصر است. به طور خاص، کارتهای گرافیک و کارتهای صوتی پریمیوم میتوانند ریشه این مشکل باشند.
مخصوصاً برای کارت گرافیک، برای حل مشکل بلو اسکرین سعی کنید آن را بردارید و مانیتور خود را به گرافیک داخلی مادربرد وصل کنید. برای این کار باید یک پورت HDMI جداگانه در پشت رایانه شخصی خود مشاهده کنید. همچنین باید نرم افزار درایور کارت گرافیک Nvidia یا AMD را حذف نصب کنید.
16. پس از بهروزرسانی ناموفق ویندوز، SetupDiag را اجرا کنید.
اگر در هنگام به روز رسانی نرم افزارهای ویندوز رایانه شخصی خود با بلو اسکرین مواجه شدید، ابزار Windows به نام SetupDiag می تواند به شما کمک کند. این برنامهای است که مشکلات رایانه شخصی شما را تجزیه و تحلیل می کند و می تواند نشان دهد که چرا هنگام به روز رسانی ویندوز، مشکل بلو اسکرین را می بینید.
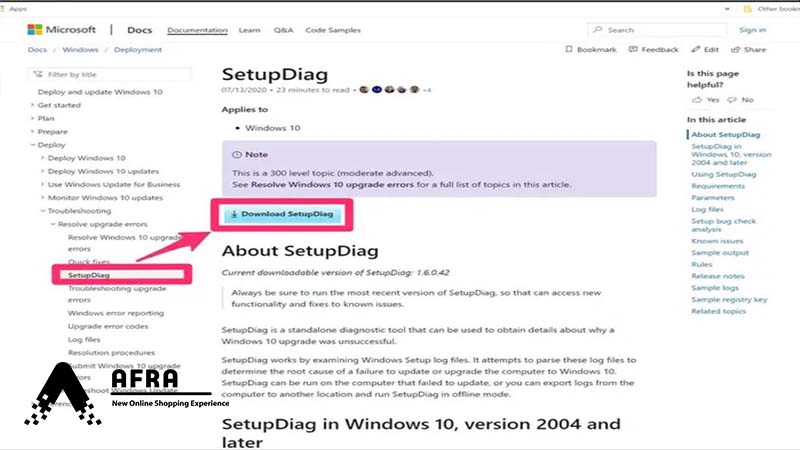
برای شروع و حل مشکل بلو اسکرین، به صفحه وب مایکروسافت SetupDiag بروید و روی «دانلود SetupDiag» کلیک کنید. پس از اتمام دانلود، برنامه را نصب و سپس اجرا کنید. این برنامه هر مشکلی را که با آن مواجه شده است نمایش می دهد، که ممکن است به شما در حل مشکل بلو اسکرین کمک کند.
16. ویندوز را دوباره نصب کنید
اگر همه چیز با شکست مواجه شد، باید ویندوز را دوباره روی رایانه خود نصب کنید. در این مرحله، مشکلات درایورها، سختافزار، بدافزار و نرمافزار را رد کردهاید، بنابراین باید مشکل اساسیتری در سیستم شما وجود داشته باشد. یا عوض کردن ویندوز، برای حل مشکل بلو اسکرین تقریبا تمامی مشکلاتی که باعث بلو اسکرین میشود نادیده گرفته میشود به جز مشکلات سخت افزاری که امکان دارد دلیلی برای این مشکل باشند.

نتیجه گیری کلی
برخورد با خطاهای بلو اسکرین خسته کننده است، به ویژه به این دلیل که می تواند شما را از عیب یابی صحیح جلوگیری کند. اما پس از گذراندن نکات بالا، متوجه خواهید شد که خطای بلو اسکرین چیست و برای حل مشکل بلو اسکرین چه کارهایی باید انجام دهید.
از سخت ترین مشکلاتی که در بلو اسکرین وجود دارد، مشکل سخت افزاری است. چون علاوه بر پیدا کردن سخت مشکل، هزینهی زیادی را نیز گاهی اوقات بر دوش ما میگذارد. در این مطلب از وبلاگ افراشاپ سعی کردیم تا یار شما در حل مشکل بلو اسکرین باشیم و کمک کنیم با کمترین هزینه این دندان لق را بکنید.