میانبرهای لمسی ویندوز 11| نحوه استفاده از حرکات لمسی در ویندوز 11
میانبرهای لمسی ویندوز 11 ویژگی است که سرعت شما را در کارها چند برابر میکند و باعث پیشرفت در کارهای شما میشود. ویندوز 11 نسبت به ویندوز 10 تغییرات زیادی داشته که در طراحی ظاهری و امکانات جانبی که محیط ویندوز اضافه شده است، قابل مشاهده است.
همچنین با به روز رسانی ویندوز 11 به نسخه 22H2، امکانات بیشتری به این ویندوز 11 اضافه میشود. نسخه اولیه ویندوز 11 با برخی حرکات لمسی جدید برای تبلت ها و رایانههای شخصی 2 در 1 ارائه شد. به این ترتیب، ما قصد داریم میانبرهای لمسی ویندوز 11 را به شما معرفی کنیم و قابلیتها وکارهایی که میتوانید با این نسخه از ویندوز انجام دهید را برای شما شرح دهیم.
میانبرهای لمسی اقداماتی هستند که با کشیدن انگشت روی یک منطقه خاص یا استفاده از چندین انگشت، برای فعال کردن اقدامات خاص استفاده میشود. این میانبرها میتوانند استفاده از ویندوز 11 را بسیار آسانتر و سرعت کارهای شما را تا چند برابر بیشتری کنند، اما گاهی اوقات پیدا کردن این میانبرها به این سادگیها هم نیست. برای کمک به شما، اصول استفاده از میانبرهای لمسی ویندوز 11 را به شما نشان خواهیم داد تا به سادگی بتوانید از این ویژگی ویندوز 11 استفاده کنید.
نحوه استفاده از منوی استارت ویندوز 11 با میانبرهای لمسی
با آمدن ویندوز 11 نسخه 22H2، منوی استارت یکی از مناطق اصلی است که میتوانید از میانبرهای لمسی برای پیمایش و ورود به منوی استارت استفاده کنید. برای دسترسی به این منو، میتوانید منوی Start را با کشیدن انگشت به سمت بالا از نوار وظیفه باز کنید.
این حرکت را در هر جایی از نوار وظیفه میتوانید انجام دهید به جز ناحیه اعلان (ناحیه کوچک در گوشه سمت راست صفحه). با کشیدن انگشت به بالا، منوی Start به دنبال انگشت شما خواهد آمد و میتوانید برای جلوگیری از باز شدن آن، انگشت خود را به سمت پایین بکشید.
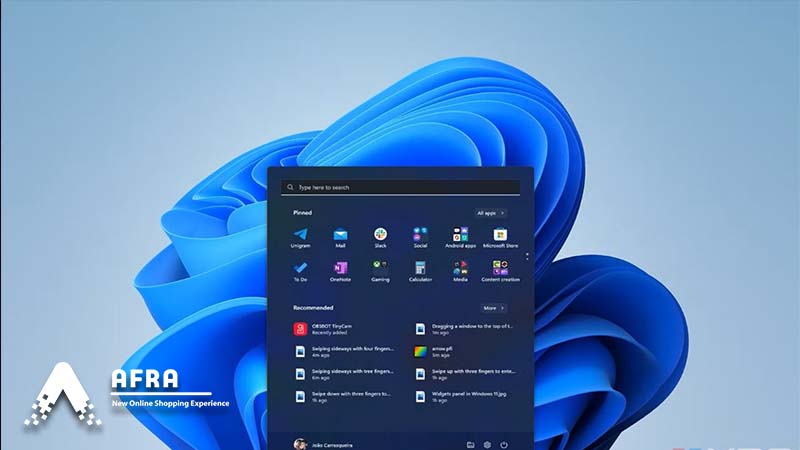
همچنین میتوانید پس از باز شدن منوی استارت، انگشت خود را به سمت پایین بکشید تا منوی استارت بسته شود.
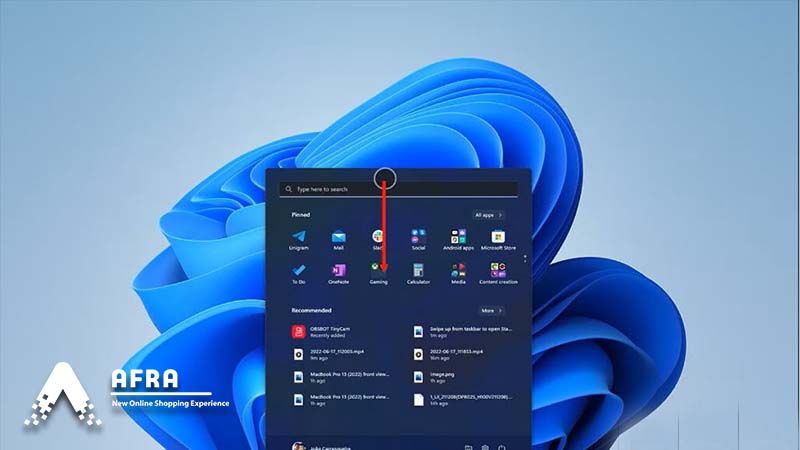
برای اینکه بقیه برنامهها را در منوی استارت مشاهده کنید، کافیست انگشت خود را در بالای منوی استارت بگذارید و بعد انگشت را به چپ و یا راست بکشید. در این حالت برنامههای دیگری که در منوی استارت قرار دارند برای شما به نمایش در میآیند. در این جا هر چقدر که برنامه در سیستم خود نصب کردهاید را به راحتی مشاهده میکنید و حتی میتوانید آنها را شخصی سازی کنید.
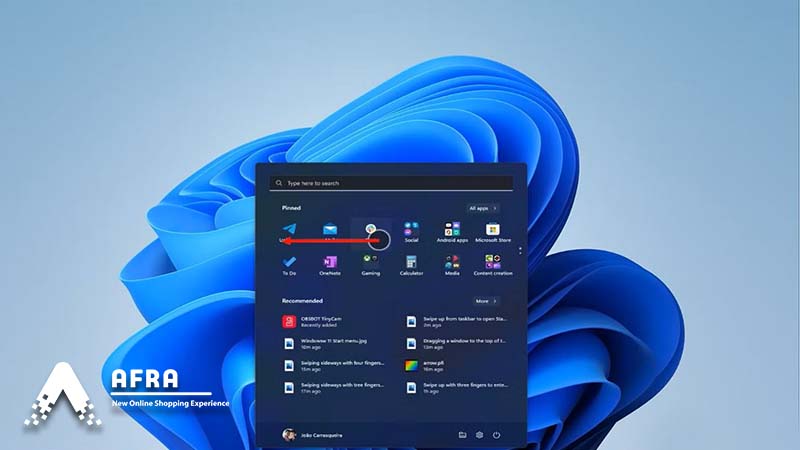
از دیگر میانبرهای لمسی ویندوز 11 دیدن فایلها و برنامههایی است که کاربر آنها را اخیرا تماشا کرده است. برای این کار کافیست انگشت خود را در منوی استارت به سمت راست بکشید تا لیستی از فایلهایی که قبلا باز کردید برای شما به نمایش در بیایید. این ویژگی به کاربر کمک بسیار زیادی میکند و باعث میشود تمام چیزهایی که میخواهید سریعا در دسترس شما باشد.
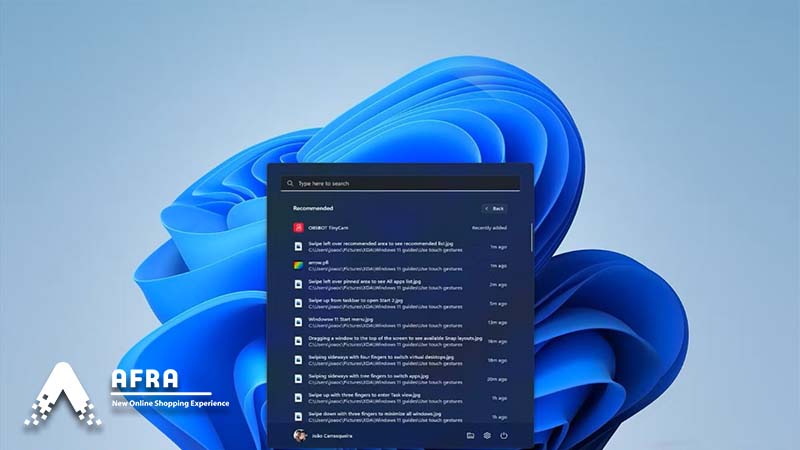
در هر دو حالت، میتوانید برای بازگشت به صفحه اصلی منوی استارت، انگشت خود را از چپ به راست بکشید. همچنین شما میتوانید از کارهای اساسیتری مانند کشیدن انگشت به بالا و پایین روی فهرست برای پیمایش در آن استفاده کنید. در صفحه اصلی منوی Start، اگر بیش از یک صفحه دارید، میتوانید روی ناحیه پینشده انگشت خود را به سمت پایین بکشید تا بین صفحات حرکت کنید.
تنظیمات سریع، ابزارک ها و مرکز اطلاع رسانی
بیشتر بخشهای ویندوز 11 با حرکات لمسی قابل دسترسی هستند. یکی از میانبرهای لمسی ویندوز 11 در این بخش، پانل تنظیمات سریع است، جایی که میتوانید به Wi-Fi، دستگاههای بلوتوث و موارد دیگر متصل شوید. یادتان هست که گفتیم نمیتوانید منوی استارت را با کشیدن انگشت به بالا از ناحیه اعلان باز کنید؟ دلیلش این است که با این کار پنل تنظیمات سریع را باز میشود. ژست کشیدن انگشت شما باید از گوشه سمت راست نوار وظیفه شروع شود و به بالا برود.
درست مانند منوی استارت، میتوانید برای رد کردن این بخش، انگشت خود را به پایین بکشید. این حرکت در هر قسمت از پانل تنظیمات سریع، به جز قسمت روشنایی و صدا، کار میکند.
همچنین میتوانید با حرکات لمسی به مرکز اطلاع رسانی و تقویم خود دسترسی داشته باشید. برای انجام این کار، انگشت خود را از سمت راست صفحه به داخل بکشید. از لبه صفحه شروع کنید و انگشت خود را به سمت چپ بکشید تا اعلانها و تقویم خود را ببینید. همچنین از یک ناحیه خالی (مانند سرصفحه تقویم و اعلانها) به سمت راست بکشید تا آن را رد کنید.

فرمان لمسی برای ورود به ویجتها
در نهایت از دیگر میانبرهای لمسی ویندوز 11 در سمت مقابل صفحه است که به وارد پنل ابزارک میشود. انگشت خود را از لبه سمت چپ صفحه تاچ پد به داخل بکشید تا ویجتهای خود را مانند آب و هوا، امور مالی، OneDrive و غیره ببینید.
برخلاف سایر قسمتها، پنل ابزارک به محض تشخیص حرکت لمسی بهطور خودکار ظاهر میشود، بنابراین انگشت شما را دنبال نمیکند. همچنین نمیتوانید برای رد کردن پنل ابزارک، انگشت خود را به سمتی بکشید، بلکه با لمس کردن دسکتاپ یا هر چیز دیگری به طور خودکار آن این پنل از روی صفحه میرود.
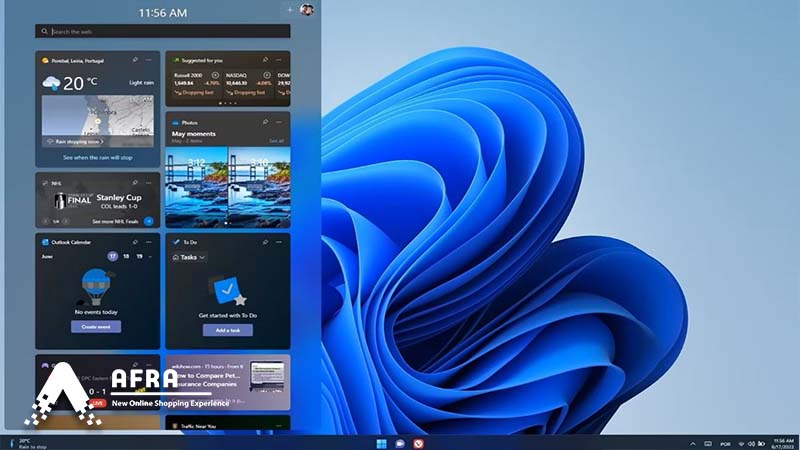
هر دو میانبرهای لمسی دسترسی به ابزارکها و مرکز اطلاعرسانی قبلاً در نسخه اصلی ویندوز 11 وجود داشتند، اما میانبر تنظیمات سریع در نسخه 22H2 یک ویژگی کاملاً جدید است. اگر از یک برنامه تمام صفحه استفاده میکنید، حرکات برای نمایش این پنلها یا منوی Start باید دو بار انجام شوند؛ زیرا هنگامی که برای اولین بار انگشت خود را روی صفحه میکشید، یک “گیرنده” ظاهر میشود و باید دوباره آن را بکشید تا تأیید کنید که برای قصد شما واقعا بازید از این پنل است. این برای این است که شما به طور تصادفی کاری را که در حالت تمام صفحه انجام میدهید قطع نکنید.
مدیریت پنجره با حرکات لمسی
از دیگر میانبرهای لمسی ویندوز 11 که میتوانید از آنها برای مدیریت پنجرههای باز خود استفاده کنید و شاید از نظر شما مهم نباشند، اما برای شخصی سازی و مدیریت پنچرههای شما بسیار مهم هستند را در ادامه برسی میکنیم. برای شروع، میتوانید تمام پنجرههای باز خود را با کشیدن انگشت به سمت پایین در هر نقطه از صفحه و با استفاده از سه یا چهار انگشت به طور همزمان کوچک کنید.
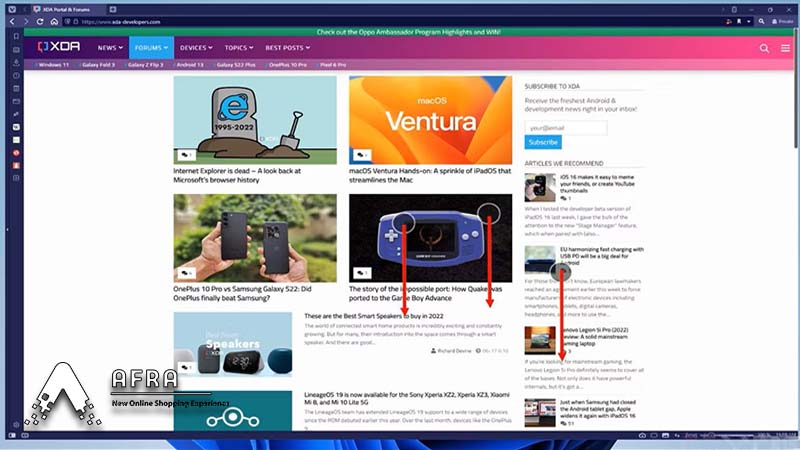
این یک راه حل سریع برای رسیدن به دسکتاپ یا مخفی کردن چیزی است که روی آن کار میکنید. اگر بلافاصله پس از کوچک کردن ویندوز، سه انگشت خود را به سمت بالا بکشید، میتوانید همه برنامههایی را که با آنها کار میکردید، بازیابی کنید. همچنین اگر با سه (یا چهار) انگشت خود به سمت بالای صفحه نمایش بکشید، Task view باز میشود و همه برنامههای باز و دسکتاپ مجازی شما نمایش داده میشود.

حرکات جادویی در نسخه H222 ویندور 11
تاکنون، میانبرهای لمسی ویندوز 11 بخشی از نسخه اصلی ویندوز 11 بودند، اما نسخه H222 یک مورد جدید را معرفی میکند. اگر همزمان با سه انگشت به سمت راست یا چپ بکشید، میتوانید به برنامههایی که اخیراً از آن استفاده کردهاید (البته به غیر از پنجره فعال فعلی خود) بروید. فقط بین دو برنامه فعال آخر شما جابهجا میشود، بنابراین میتوانید به سرعت بین آنها رفت و آمد کنید.
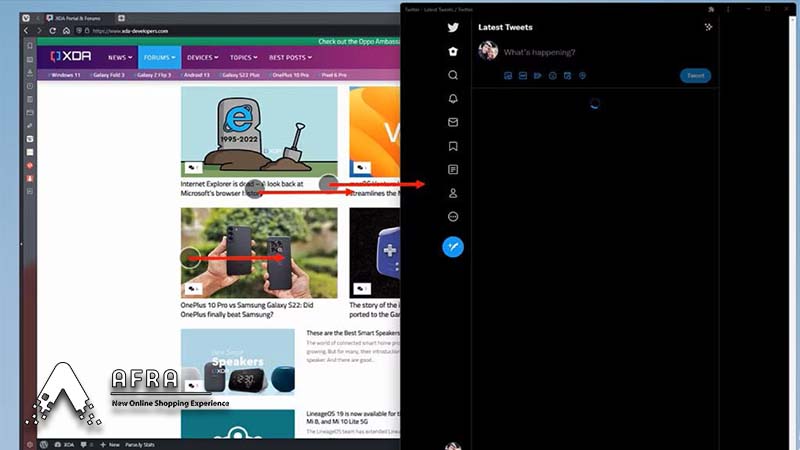
از طرف دیگر، اگر به جای سه انگشت، با چهار انگشت به طرفین بکشید، میتوانید به سرعت دسکتاپ مجازی را نیز تغییر دهید. شاید برای اولین بار که این که کار را انجام میدهید برای شما کمی گیج کننده باشد، اما به مرور زمان این کار برای شما بسیار آسان میشود.
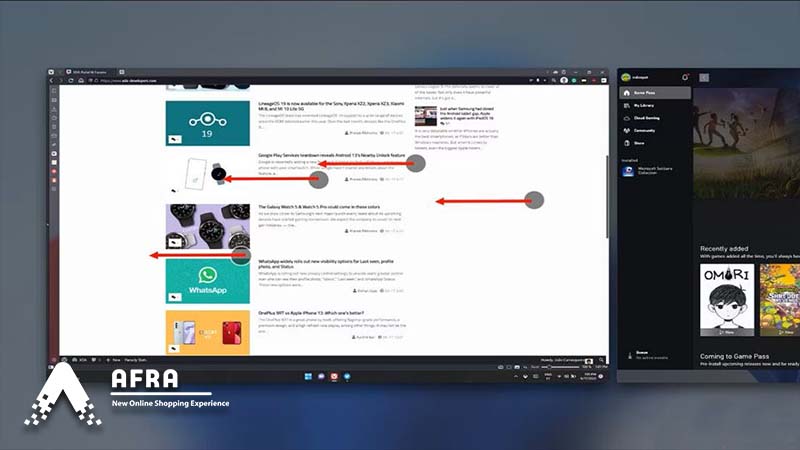
برخلاف حرکت سه انگشتی برای جابهجایی برنامهها، حرکت چهار انگشتی در یک چرخه کار نمیکند. این کار، از ترتیبی که برای دسکتاپهای مجازی خود ایجاد کردهاید استفاده میکند و میتواند با تکرار حالت به هر یک از آنها تغییر کند.
هنگامی که برای اولین بار شروع به کشیدن انگشت خود میکنید و از این میانبر از میان میانبرهای لمسی ویندوز 11 استفاده میکنید، میتوانید دسکتاپ مجازی را بلافاصله در کنار دسکتاپ فعلیتان ببینید و هر کدام یک را که میخواهید انتخاب کنید. این حالت در نسخه اصلی ویندوز 11 نیز موجود است.
کشیدن طرحهای خاص با قابلیت Snap، اما نه آن اسنپی که میشناسیم!
اگر چه این مورد جزو میانبرهای لمسی ویندوز 11 محسوب نمیشود، اما شایان ذکر است که اکنون راهی برای دسترسی به طرحبندیهای Snap با استفاده از لمس در ویندوز 11 نسخه H222 وجود دارد. وقتی نوار عنوان یک پنجره را لمس میکنید و آن را نزدیک بالای صفحه میکشید، یک سری طرحبندی Snap ظاهر میشود و میتوانید این بار از اسنپ برای گرفتن تاکسی استفاده نکنید؛ چون در این قابلیت ویندوز ۱۱ فقط با اسمی مشابه و صد البته طرحهای متفاوت طرف هستیم.
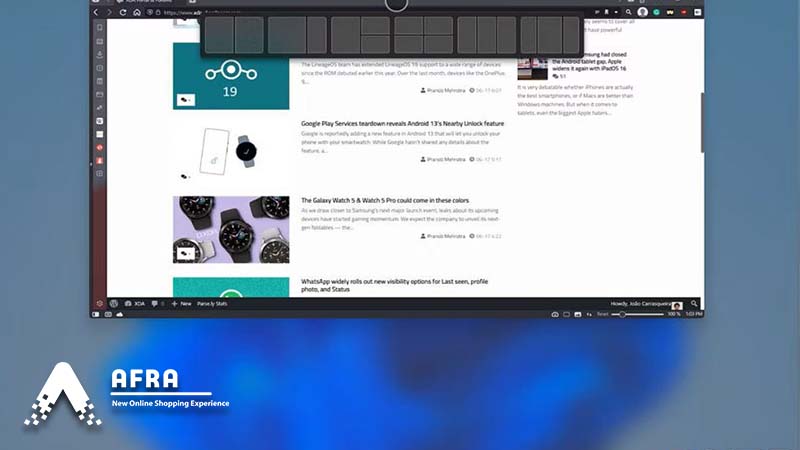
با افراشاپ جادوگر ویندوز 11 میشوید!
تقریبا تمام میانبرهای لمسی ویندوز 11 را شرح دادیم و میتوان گفت مورد دیگری برای آن وجود ندارد. البته که در ابتدای کار شاید شما کمی گیج شوید و برایتان سخت بیایید ولی بعد از مدتی استفاده از این مینابرها بر آنها تسلط کافی پیدا خواهید کرد. وقتی به میانبرهای لمسی ویندوز 11 تسلط پیدا کردید، سرعت بالایی در اجرای کارها به دست میاورید.
هر چند ویندوز 11 قابلیتهای زیادی دارد و این موارد فقط بخشی از ویژگیهایی است که در ویندوز 11 میتوانید به آن تسلط پیدا کنید اما با یادگیری همین موارد جزئی و راحت، پیشرفت را در کارهایتان مشاهده میکنید. البته که در افراشاپ به دنیایی از مقالههای آموزشی ویندوز 11 دسترسی خواهید داشت.












