ورود به تنظیمات بایوس در ویندوز 10 و 11 | آموزش جزئیات کامل ورود به بایوس
نحوه ورود به تنظیمات بایوس
اگر کلید ورود به تنظیمات بایوس سیستمتان را نمیدانید، اصلاً نگران نباشید. شما میتوانید از قابلیت ورود به بایوس ویندوز 11 و ویندوز 10 استفاده کنید که امکان ورود به بایوس از طریق محیط ویندوز را میدهد. در ادامه این مقاله از وبلاگ افراشاپ به آموزش نحوه ورود به تنظیمات بایوس در ویندوز میپردازیم.
ورود به بایوس از طریق محیط ویندوز
هنگامی که صحبت از ورود به تنظیمات بایوس (اصطلاح غلط: ورود به بوت ویندوز ) میشود، معمولاً ذهن همه ما به سمت فشردن کلید Del قبل از بوت شدن سیستم میرود. با این حال خود ویندوز نیز امکان ورود به بایوس را به شما میدهد. برای ورود به بایوس در ویندوز کافی است یکی از روشهای معرفی شده در این نوشتار را انجام بدهید.
ورود به تنظیمات بایوس در ویندوز
دسترسی به بایوس در ویندوز 11 یا ویندوز 10 میتواند با اهداف مختلفی صورت بگیرد که از فعال کردن XMP رم گرفته تا تغییر تنظیمات بوت، فست بوت و اورکلاک کردن را شامل میشود. خوشبختانه امکان ورود به بایوس در ویندوز وجود دارد.
این مطلب میتواند برای شما مفید باشد: کاربرد بایوس چیست و چه اطلاعاتی در آن قابل مشاهده است؟
ورود به بایوس از طریق Shift + Restart
یکی از راههای ورود به تنظیمات بایوس مادربرد در ویندوز، فشردن Shift هنگام رستارت سیستم است. برای این کار ابتدا باید از حساب کاربری یا اکانت ویندوز خود Log Out کنید. همچنین این روش ورود به بایوس در ویندوز در مرحله لاگین به ویندوز نیز قابل انجام است.
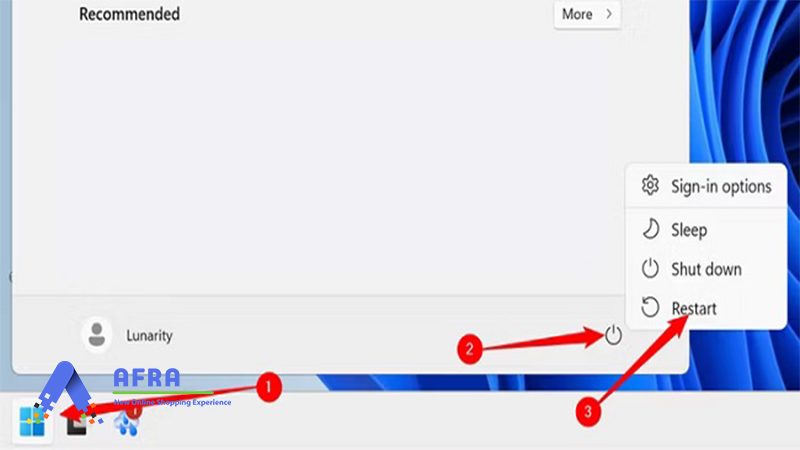
۱. شما باید ضمن پایین نگه داشتن دکمه Shift کیبورد، از منوی power یا خاموش-روشن کردن ویندوز گزینه Restart را انتخاب کنید.
۲. پس از Restart سیستم، شما با پنجره Advanced startup روبرو میشوید.
۳. مسیر Troubleshoot > Advanced options > UEFI Firmware Settings را طی کرده و گزینه Restart را بزنید.
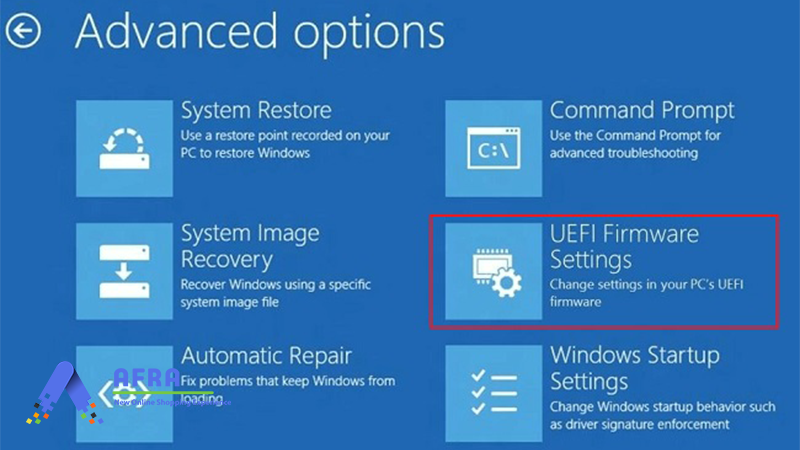
پس از راهاندازی دوباره سیستم، شما به صفحه تنظیمات بایوس منتقل میشوید.
ورود به تنظیمات بوت در ویندوز 11 | از طریق گزینه Recovery
۱. پنجره تنظیمات یا Settings را در ویندوز 11 یا 10 باز کنید.
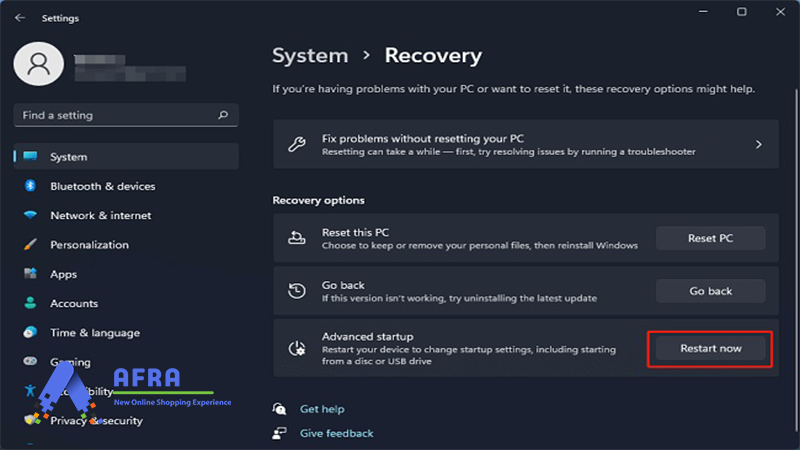
به مسیر System > Recovery > Restart now بروید و سیستم را رستارت کنید.
حالا به مسیر Troubleshoot > Advanced options > UEFI Firmware Settings رفته و گزینه Restart را انتخاب کنید.
با این کار باید وارد صفحه بایوس سیستم یا لپتاپ شوید.
ورود به تنظیمات بوت در ویندوز 10 | روش وارد کردن دستور
۱. دستور shutdown /r /o /f /t 00 را در Run ویندوز وارد کرده و آن را اجرا کنید تا سیستم راهاندازی مجدد شود. این دستور از طریق CMD، شرت کات و پاور شل هم قاب اجرا است.
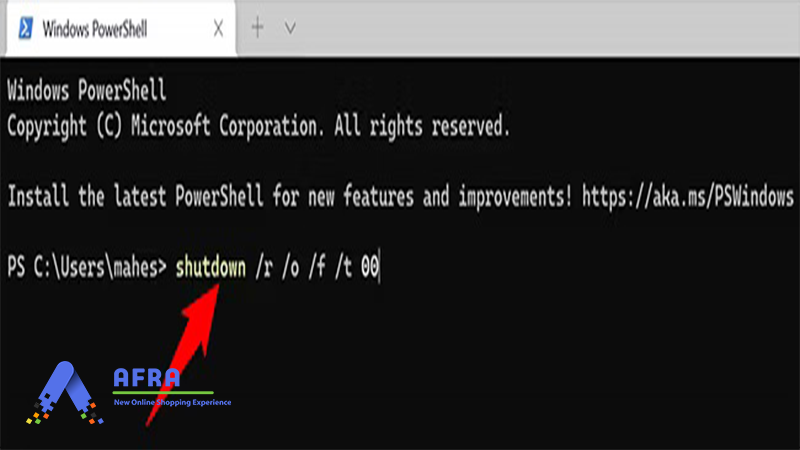
۲. مسیر Troubleshoot > Advanced options > UEFI Firmware Settings را طی کرده و Restart را انتخاب کنید.
اکنون شما به صفحه تنظیمات بایوس مادربرد منتقل میشوید. این هم یکی دیگر از روشهای ورود به بایوس ویندوز بود.
ورود به تنظیمات بایوس مادربرد قدیمی
ورود به تنظیمات بایوس در ویندوز بر روی همه کامپیوترها و لپ تاپها یکسان است و فرقی نمیکند که یک لپ تاپ یا کامپیوتر ورک استیشن داشته باشید. این روش از طریق قابلیت عیبیابی یا Troubleshoot ویندوز کار میکند که یکی از گزینههای آن دسترسی به تنظیمات بایوس است. با این حال باید توجه داشت که این قابلیت بر روی کامپیوترهای قدیمی فاقد بایوس UEFI کار نمیکند، چراکه ویندوز قادر به ارتباط با بایوس قدیمی نیست.
UEFI یک نرم افزار پیشرفتهتر و جامعتر در سخت افزارهای چند نسل اخیر است که نمونهای از مزایای آن را میتوان در ورود به بایوس از طریق ویندوز مشاهده کرد. بنابراین اگر کامپیوتر شما فریمویر UEFI نداشته باشد، ویندوز قادر به ورود به بوت ویندوز نخواهد بود و باید از طریق همان روش فشردن مکرر کلید Delete در زمان بوت شدن سیستم عمل کنید.
در صورتی که مادربرد سیستم شما مجهز به نرمافزار UEFI نیست، میتوانید از کلیدهای زیر برای ورود به تنظیمات بایوس (ورود به بوت ویندوز) استفاده کنید:
- کامپیوترهای دل: F2 یا F12
- کامپیوترهای اچپی: F10
- کامپیوترهای لنوو: F2، FN + F2، F1 یا Enter و پس از آن F1
- کامپیوترهای ایسوس: F9، F10 یا Del
- کامپیوترهای ایسر: F2 یا Del
- مایکروسافت سرفیس: فشردن و نگهداشتن دکمه افزایش صدا
- کامپیوترهای سایر برندها: F2 یا Del
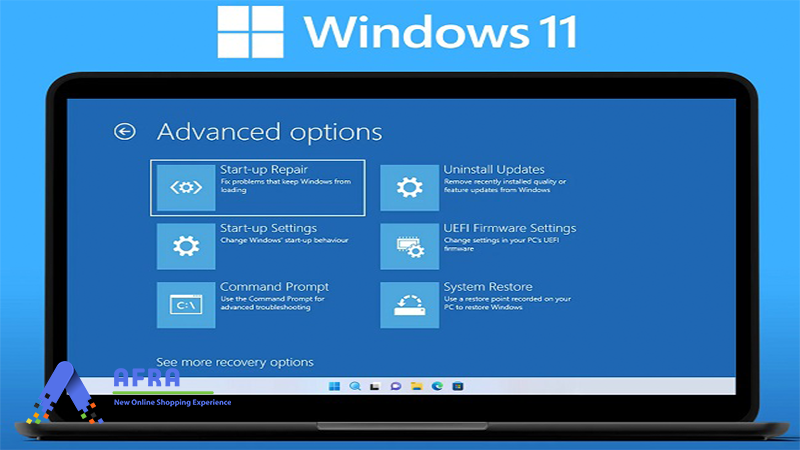
جمعبندی
دسترسی و ورود به تنظیمات بایوس در ویندوز کار آسانی است و با طی کردن چند مرحله ساده میتوان به صفحه ستاپ مادربرد رسید. برای این کار روشهای مختلفی وجود دارد اما به طور مبتنی بر گزینه Advanced options در بخش ریکاوری ویندوز هستند. این روش در هر دو ویندوز 10 و ویندوز 11 کار میکند.
در نظر داشته باشید امکان تغییر تنظیمات بایوس در ویندوز مستقیماً وجود ندارد، بنابراین برخی تنظیمات و گزینهها فقط از طریق ورود به تنظیمات بایوس قابل دسترس هستند.
این مطلب میتواند برای شما مفید باشد: مزایا و معایب آپدیت بایوس | اهمیت و نحوه آپدیت کردن بایوس
پرسشهای متداول
در بایوس چه کاری میتوانم انجام دهم؟
تنظیمات مرتبط با سخت افزار، اورکلاکینگ، گزینههای بوت و فرکانسها تنها از طریق بایوس قابل دستیابی است.
چه مواردی را باید قبل از ورود به بایوس در نظر داشت؟
دستکاری بیمورد بایوس میتواند باعث بوت نشدن، کرش کردن یا حتی خرابی قطعات سیستم شما شود.
افراشاپ، دنیای خرید لپ تاپ بدون واسطه و دغدغه
لطفا در بخش نظرات افراشاپ با ما همراه باشید و نظرات خودتون رو با ما به اشتراک بگذارید و بگویید که نظر شما در مورد این آموزش ساده و کاربردی چیست؟ این آموزش چقدر برای شما مفید بود؟
خدمات افراشاپ
- تنوع بینظیر: از لپ تاپهای گیمینگ قدرتمند لنوو گرفته تا مدلهای سبک و قابل حمل برای دانشجویان و حرفهایها، در افراشاپ هر آنچه نیاز دارید پیدا خواهید کرد.
- نصب حرفهای نرمافزار: نگران نصب ویندوز، آنتیویروس و سایر نرمافزارها نباشید. تیم متخصص افراشاپ این کار را برای شما انجام میدهد.
- ارسال سریع و مطمئن: سفارش خود را در کمترین زمان ممکن درب منزل تحویل بگیرید.
- خرید اقساطی آسان: با افرا پی، لپ تاپ دلخواه خود را به صورت اقساطی تهیه کنید.
- خرید حضوری: اگر تمایل دارید قبل از خرید لپ تاپ را از نزدیک ببینید، میتوانید از فروشگاههای فیزیکی افراشاپ دیدن کنید.
- تیم پشتیبانی قوی: پاسخگویی سریع و حرفهای به سوالات شما، از دیگر مزایای خرید از افراشاپ است.
تجربه جدید خرید آنلاین و حضوری همراه با گارانتی معتبر و سیستم فروش اقساطی افراپی (Afraa Pay) از افراشاپ، خریدی آسان، مطمئن و لذت بخش را تجربه کنید!



