راهنمای نصب ANYDESK | نحوه نصب و استفاده | افراشاپ
راهنمای نصب ANYDESK
AnyDesk یکی از نرمافزارهای محبوب و کارآمد در زمینه کنترل از راه دور و اشتراک گذاری صفحه نمایش است. این نرمافزار به شما امکان میدهد به راحتی به کامپیوترهای دیگر دسترسی پیدا کنید و از آنها استفاده کنید. در ادامه، راهنمای نصب ANYDESK را به صورت گام به گام توضیح میدهیم.
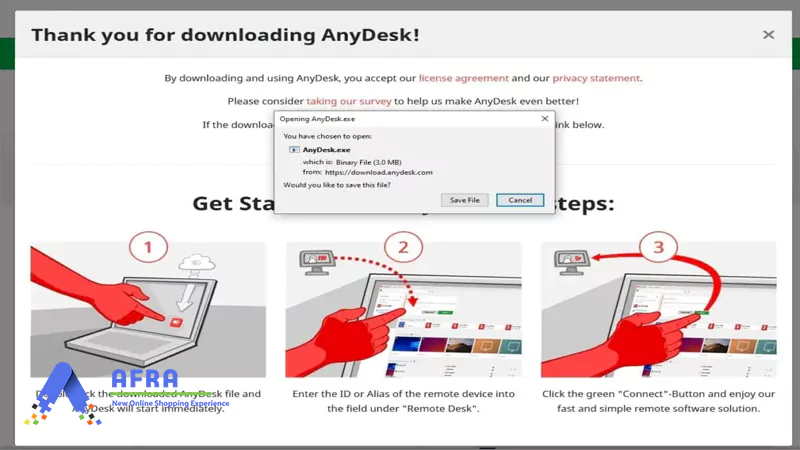
دانلود AnyDesk
برای شروع، به وب سایت رسمی AnyDesk مراجعه کنید. در صفحه اصلی، دکمه دانلود را پیدا کنید. با کلیک بر روی این دکمه، فایل نصب AnyDesk بر روی کامپیوتر شما دانلود خواهد شد. توجه داشته باشید که AnyDesk برای سیستمعاملهای مختلف از جمله ویندوز، مک، لینوکس و موبایل اندروید و iOS در دسترس است.
اجرای فایل نصب AnyDesk
پس از اتمام دانلود، به محل ذخیره فایل بروید و فایل نصب را اجرا کنید. اگر از سیستمعامل ویندوز استفاده میکنید، ممکن است با پیام کنترل حساب کاربری (UAC) مواجه شوید. در این صورت، بر روی دکمه “ok” کلیک کنید تا اجازه اجرای برنامه داده شود.
راهنمای نصب ANYDESK
بعد از اجرای فایل نصب، پنجرهای با گزینههای مختلف نمایش داده میشود. شما میتوانید گزینه “install” را انتخاب کنید تا AnyDesk به صورت کامل بر روی سیستم شما نصب شود، یا میتوانید گزینه “اجرا بدون نصب” را انتخاب کنید تا بدون نصب، از برنامه استفاده کنید. اگر گزینه نصب را انتخاب کنید، مراحل نصب ادامه خواهد یافت.
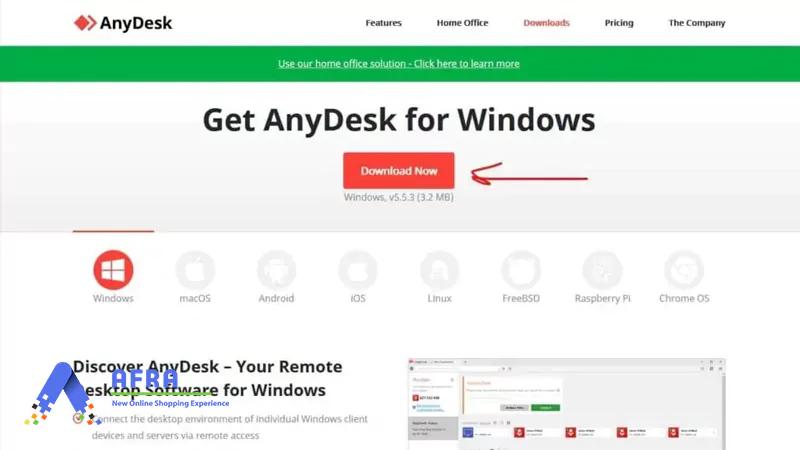
تنظیمات اولیه
بعد از اتمام نصب، نرمافزار AnyDesk به طور خودکار اجرا میشود. در این مرحله، شما یک آدرس AnyDesk منحصر به فرد دریافت خواهید کرد. این آدرس به دیگران اجازه میدهد که به سیستم شما دسترسی پیدا کنند. همچنین شما میتوانید با وارد کردن آدرس AnyDesk دیگران، به کامپیوتر آنها متصل شوید.
تنظیمات امنیتی
قبل از شروع به استفاده ازAnyDesk، بهتر است تنظیمات امنیتی آن را بررسی کنید. در بخش “تنظیمات”، گزینه “امنیت” را پیدا کنید. در اینجا میتوانید مجوزهای لازم برای دسترسی به کامپیوتر را تعیین کنید. پیشنهاد میشود از گزینههایی مانند “اجازه به درخواستهای ورودی” و “استفاده از کد عبور” استفاده کنید تا از دسترسی غیرمجاز جلوگیری کنید.
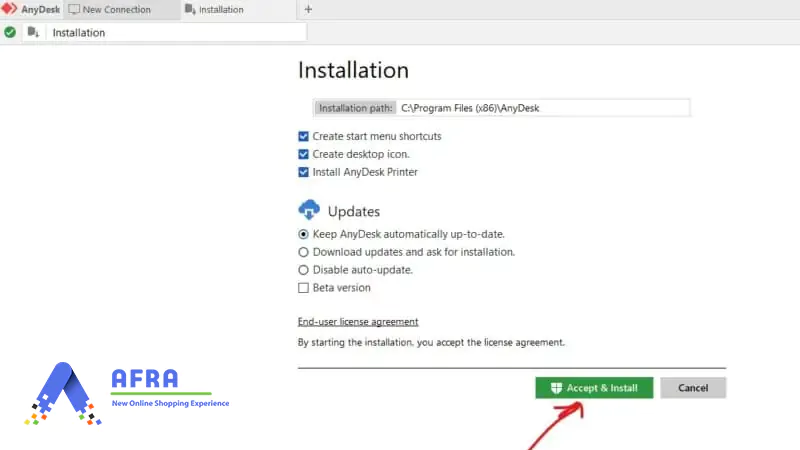
شروع به استفاده از AnyDesk
حالا که AnyDesk نصب و تنظیم شده، میتوانید به راحتی از آن استفاده کنید. برای اتصال به کامپیوتر دیگر، آدرس AnyDesk آنها را وارد کنید و روی “اتصال” کلیک کنید. در این مرحله، طرف مقابل باید درخواست اتصال شما را تأیید کند.
این مطلب میتواند برای شما مفید باشد: راهنمای نصب Adobe Connect | راهنمای نصب کامل ادوبی کانکت
نحوه استفاده از AnyDesk
- بدست آوردن شناسه AnyDesk: پس از اجرای نرمافزار، یک شناسه AnyDesk منحصر به فرد به شما اختصاص داده میشود. این شناسه برای اتصال دستگاههای دیگر به سیستم شما مورد نیاز است.
- اتصال به دستگاه دیگر: برای اتصال به دستگاه دیگری، شناسه AnyDesk آن دستگاه را در قسمت مخصوص وارد کرده و بر روی دکمه اتصال کلیک کنید.
- ورود رمز عبور: در صورت نیاز، رمز عبور دستگاه مقصد را وارد کنید.
- کنترل از راه دور: پس از اتصال موفق، میتوانید دستگاه مقصد را به صورت کامل کنترل کنید.
نکات مهم
- امنیت: همیشه از رمز عبور قوی برای محافظت از دستگاه خود استفاده کنید.
- بهروزرسانی: نرمافزار AnyDesk را به صورت مرتب به روزرسانی کنید تا از جدیدترین ویژگیها و بهبودهای امنیتی بهرهمند شوید.
- اتصال پایدار: برای برقراری اتصال پایدار، اطمینان حاصل کنید که هر دو دستگاه به اینترنت با سرعت کافی متصل هستند.
- استفاده تجاری: برای استفاده تجاری از AnyDesk، لازم است مجوز مناسب را تهیه کنید.



