کاربرد بایوس چیست و چه اطلاعاتی در آن قابل مشاهده است
کاربرد بایوس چیست و چه اطلاعاتی را میتوان در بایوس مشاهده کرد
در این مقاله از وبلاگ افراشاپ به بررسی کاربرد بایوس و به صورت کامل به تمام ویژگیهای بایوس پرداختهایم. در ادامه نیز تمام این قابلیتها و ویژگیها را مورد بحث قرار دادهایم. بایوس، BIOS یا Basic Input/Output System سخت افزاری است که شامل کد های نرم افزاری است که کامپیوتر را با دستورالعمل های اصلی قادر میسازد تا Start شود. از اصلیترین کاربرد های بایوس این است که وقتی کامپیوتر روشن میشود آن برنامهای را در داخل BIOS به اجرا در میآورد تا قطعات سیستم را از لحاظ سلامتی بررسی کند و سپس سیستم عامل را از هارد دیسک پیدا کرده و کنترل سیستم را به دست سیستم عامل میسپارد.
بسیاری از دستگاهها سیستم عاملی درون هارد دیسکشان دارند و اینجا یکی از کاربرد های بایوس این است که دستورالعملهای اولیهای برای موقعیت یابی سیستم عامل فراهم میکند و سیستم عامل بوت میشود. کدهای نرم افزاری که در BIOS اجرا میشود در اصطلاح به bootstrap programming معروف است. کاربرد بایوس این است که به سیستم این اجازه را میدهد تا بدون دخالت هیچ کاربری استارت شود. برنامهای که در داخل BIOS است درون چیپی نگهداری میشود که قابل بازنویسی است. کامپیوترها از تراشه Electrically Erasable Programmable Read-Only Memory یا EEPROM برای BIOS استفاده میکنند.
منظور از Firmware چیست؟
از بایوس اغلب به عنوان Firmware یا میان افزار هم یاد میشود که سخت افزاری قابل لمس و مشاهده است. اما این را به خاطر داشته باشید که هر Firmwareای BIOS نیست. به زبان ساده میتوان گفت ترکیب سخت افزار و نرم افزار میشود میان افزار. BIOS همچنین شامل یک رابط کاربری یا User Interface است که به کاربران امکان میدهد تا تنظیمات مختلفی را روی آن اعمال کنند. از دیگر کاربرد های بایوس میتوان به این موارد اشاره کرد، از داخل تنظیمات BIOS میتوانید ساعت کامپیوتر خود را تنظیم کنید، درایو بوت سیستم عامل را تعیین کنید، قابلیت معروف و پرکاربرد Virtualization را بر روی آن فعال کنید و غیره. این تنظیمات را به طور مفصل به شما آموزش خواهیم داد.
تفاوت بایوس و CMOS و کاربرد آن چیست؟
CMOS مخفف کلمات Complementary Metal Oxide Semiconductor میباشد که تفاوت آن با بایوس را در ادامه تشریح میکنیم. بایوس را که توضیح دادیم اما CMOS تنها پیکربندیهایی از قبیل ساعت دستگاه و غیره را که کاربران بر روی بایوس انجام دادهاند را در خود ذخیره میکند. کاربران به راحتی میتوانند با دسترسی به BIOS application یا همان رابط کاربری BIOS آن تنظیمات را تغییر دهند. CMOS یک حافظه غیر فرار یا Non-Volatile است که با خاموش شدن کامپیوتر اطلاعات آن از بین نمیرود.
اگر تجربه این را داشته باشید که حتما هم دارید وقتی پسوردی که برای ورود به تنظیمات BIOS را فراموش کردهایم با خارج کردن باتری CMOS پسورد از بین رفته و میتوان دوباره به تنظیمات BIOS دسترسی داشت. وقتی بایوس از Flash Memory ها پشتیبانی میکند تنظیمات BIOS که توسط کاربران بر روی BIOS اعمال شده است بر روی همان چیپ یا تراشه CMOS ذخیره میشود. در شکل زیر BIOS و باتری CMOS را مشاهده میکنید:

BIOS Vendors یا شرکت های تولید کننده بایوس
سخت افزار BIOS توسط شرکتهای مختلفی تولید میشود. میتوان از دو شرکت معروف سازنده BIOS به American Megatrends یا AMI و Phoenix نام برد. هر Vendor ای که BIOS تولید میکند هر از چند گاهی آپدیتهای را بیرون میدهد تا با Motherboard های شرکتهای مختلفی که با آنها قرارداد بستهاند هماهنگی داشته باشد.
کمپانیهای سازنده Motherboard ها بایوسی را انتخاب میکنند تا کاملا با Motherboard هماهنگی و مطابقت داشته باشد بنابراین شما نیاز نیست تا دربارهی بایوسی که از آن استفاده میکنید نگرانی داشته باشید.
در بخش قبل درباره بایوس صحبت کردیم و با کاربرد هایش آشنا شدیم. در بخش بعدی قرار است با رابط کاربری و پیکربندی تنظیمات بایوس آشنا شویم.
دسترسی به BIOS Application (رابط کاربری بایوس)
زمانی که شما دستگاه را روشن میکنید تعدای صفحات سیاه و سفید که اطلاعاتی درباره سیستم شما میدهد مشاهده میکنید. یکی از راه های مطمئن که میدانید قطعا جواب میدهد فشار دادن کلیدی است که در اسکرین به شما نشان داده است تا آن کلید را بفشارید. برخی از کلید های ترکیبی نیز شامل:
F1, F10 و فشردن همزمان کلیدهای ctrl+alt+delete میباشند. در بعضی از لپ تاپها کلیدهای Fn+Esc و یا FN+F1 استفاده دارد. مسلما کلیدهای ترکیبی بسیاری برای این کار وجود دارد فقط به یاد داشته باشید که باید کلیدهایی که در اسکرین نمایش داده شده را بفشارید.
همانطور که در بخش قبل نیز خواندید شما میتوانید تنظیمات بایوس را تغییر دهید و تا زمانی که تنظیماتش را Save نکردهاید تنظیماتش بر روی سیستم اعمال نخواهد شد. هنگامی که صفحه تنظیمات BIOS نمایش داده شد شما تصویری مشابه زیر مشاهده میکنید:
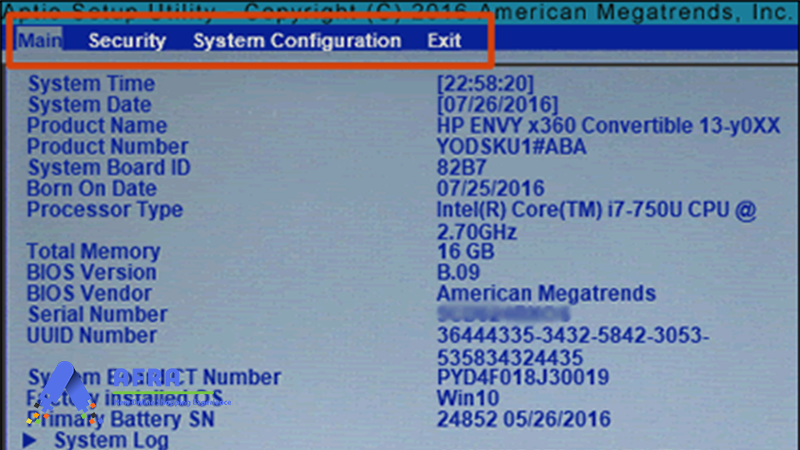
شما برای انجام تنظیمات بایوس نمیتوانید از ماوس استفاده کنید و فقط میتوانید از کیبوردتان بهره ببرید پس این را بخوبی به خاطر بسپارید. در تصویر پایین در سمت راست صفحه شما یک راهنما برای جابه جا شدن برای انجام تنظیمات BIOS میتوانید مشاهده کنید مثلا با کلید های جهتدار میتوانید بین تب ها جابهجا شوید.
اطلاعات اجزای مختلف بایوس و کاربرد آنها
از دیگر کاربرد های بایوس، شما با استفاده از تنظیمات BIOS میتوانید اجزایی که بر روی سیستم شما نصب شده است مورد بررسی و اعتبار قرار دهید. این زمانی میتواند بسیار مفید واقع شود که شما اخیرا سخت افزار جدیدی بر روی سیستم سوار کردهاید و میخواهید مطمئن شوید که به درستی بر روی سیستم نصب شده است یا خیر. برای مثال شما یک رم جدید برای دستگاهتان خریداری کردهاید اما سیستم آن را شناسایی نکرده است در این گونه مواقع بایوس میتواند به کمک شما بیاید. تصویر بالا نمونهای از این اطلاعات سیستم را در رابط کاربری بایوس نشان میدهد.
تصویر فوق اطلاعاتی نظیر نوع پردازنده، مقدار حافظه Cache پردازنده و RAM را به شما نمایش میدهد. همانطور که مشاهده میکنید CPU تولید شرکت اینتل و از نسل Core i7 و با فرکانس 2.7GHz میباشد.
شما همچنین RAM نصب شده بر روی سیستم را مشاهده میکنید که ظرفیتش 16GB است. در دو تصویر بعد Memory Speed یا همان سرعت رم را که مشاهده میکنید برابر 1066MHZ است. علاوه بر این بایوس میتواند با Detect کردن یا شناسایی Drive ها و گزارشهای حاکی از آن را نیز به ما ارئه دهد.
اینها میتواند شامل درایوهای هارد دیسک باشد. گزارشها حاکی از عدم شناسایی درایو میتواند در قالب SATA1 ،SATA2 و غیره باشد. اگر سیستم از اینترفیس EIDE استفاده میکند گزارش ها ممکن است به عنوان IDE و EIDE نشان داده شوند.
چرا این قابلیت مفید است؟
این قابلیت و کاربرد در بایوس میتواند بسیار مفید واقع گردد اگر شما درایو جدیدی به سیستم اضافه کنید و به درستی شناسایی نشود برای حل این مشکل به تنظیمات بایوس بروید سپس drive settings را بیابید و اطمینان حاصل کنید که درایو جدید به درستی شناسایی شده است و مشکلی از این بابت ندارید. اگر درایو مورد نظر شناسایی نشده بود می بایست کابل و پیکربندیهای مربوط به آن سخت افزار را بررسی کنید.
نکته مهم: اگر درایوی را به سیستم اضافه کردید و توسط BIOS شناسایی شد اما توسط سیستم عامل شناسایی نشد آن مشکل میتواند ناشی از عدم نصب صحیح درایور سخت افزار باشد. توجه کنید که اگر درایو مورد نظرتان پس از بوت شدن سیستم عامل شناسایی نشد ممکن است از تنظیمات BIOS غیرفعال (Disable) شده باشد و کافیست تا آن را Enable کنید.
پیکربندی تنظیمات بایوس و کاربرد آن
در تنظیمات BIOS تعداد کمی پیکربندی وجود دارد که باید آنها را بلد باشید. همانطور که میدانید تنظیمات BIOS پس از ذخیره شدن و خاموش شدن سیستم باقی میماند تا زمانی که بلایی بر سر CMOS نیاورده باشید.
تنظیمات Time and Date (زمان و تاریخ)
تنظیمات خیلی ساده و اولیهای که برای BIOS وجود دارد، همانطور که اشاره شد یکی از کاربرد های کلیدی بایوس تنظیمات Time and Date سیستم است. شما در هر رابط کاربری BIOS در اولین صفحه آن را مشاهده خواهید کرد. که اغلب به نام های Standard CMOS Feature Page و یا Main page نیز مشهور است. دستگاه زمان واقعی یا Real Time را در real-time clock نگهداری میکند و باتری CMOS زمان سیستم را نگهداری میکند تا زمانی که باتری CMOS خراب شود. اگر باتری CMOS خراب شود زمان سیستم ریست میشود.
نکته مهم: علائم ناشی از خرابی باتری CMOS میتواند عدم درست نشان دادن زمان سیستم و یا ارورهایی ناشی از تنظیمات CMOS باشد. اگر شما مجبور به ریست کردن زمان سیستم شدید شما باید فورا یک باتری CMOS نو تهیه و جایگزین قبلی کنید. بعد از اینکه باتری CMOS را عوض کردید ناچار میبایست تنظیمات BIOS را دوباره پیکربندی کنید. وقتی باتری جدید را جایگزین کردید اطمینان حاصل کنید که نوع مناسبش را در سیستم جایگزین کنید زیرا برخی از شرکت های سازنده Motherboard هشدار میدهند که اگر باتری CMOS نامناسبی را در سیستم جایگزین کنید خطر مشتعل شدن برد را افزایش میدهد. پیشنهاد میشود که همیشه راهنمای باتری اصلی CMOS را مطالعه کرده و از روی آن اقدام به خرید باتری CMOS کنید.
Boot Sequence (فرآیند بوت شدن سیستم)
یکی از مهمترین و پر کاربرد ترین تنظیمات بایوس Boot Sequence است و شما قطعا و بدون شک با آن کار کردهاید. تنظیمات boot sequence به کامپیوتر میگوید که از طریق کدام دستگاه شروع به بوت کردن سیستم عامل کند.
شکل زیر صفحه boot sequence رو در صفحه تنظیمات BIOS نمایش میدهد. اگر هارد درایوی سیستم عامل درونش نداشته باشد BIOS دنبال فلش یا DVD درایوی میگردد که سیستم عامل درونش باشد سپس دنبال Floppy میگردد و در آخر از PXE برای بوت کردن سیستم عامل استفاده میکند. موارد زیر از بالا به پایین با اولویت بیشتر به کمتر اجرا خواهند شد.
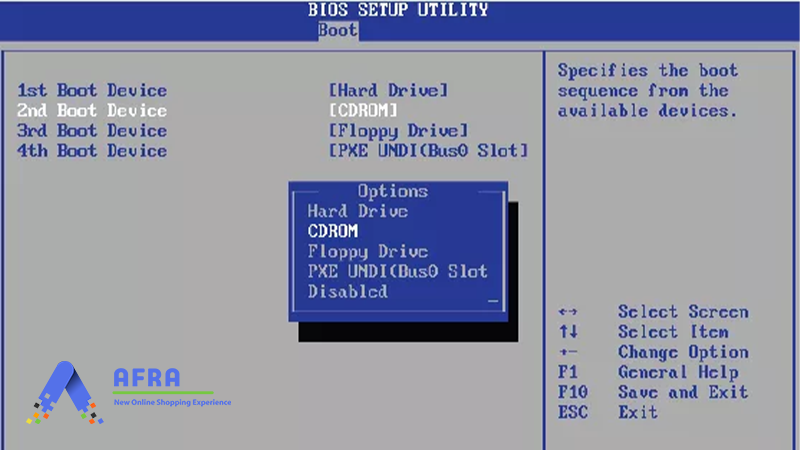
نکته مهم: در بسیاری مواقع ما برای اینکه بخواهیم سیستم عامل را از طریق DVD درایو بوت کنیم میبایست تنظیمات BIOS مربوط به Boot Sequence را در اولین اولویت یعنی را CDROM انتخاب کنیم. برای این کار با کلید + و – هر دستگاهی که مد نظرتان هست انتخاب کنید و در صدر لیست قرار بدید و در آخر تنظیمات را Save کنید.
قابلیت PXE-Boot برای کلاینتهایی است که میخواهند با استفاده از کارت شبکه به سرور وصل شده و از طریق شبکه سیستم عاملشان بوت شود. لازمهی این کار این است که کارت شبکه قابلیت PXE Boot داشته باشد.
Enabling and Disabling Devices (فعال و غیرفعال کردن دستگاه ها)
یکی دیگر از کاربرد های بایوس، شما به راحتی از طریق تنظیمات BIOS میتوانید دیوایسها را فعال و غیرفعال کنید. در شکل فوق آخرین گزینه در صفحه Option گزینه Disabled است که میتوانید آنها را غیرفعال کنید. دیوایسهای دیگری که از طریق تنظیمات BIOS میتوانید آنها را غیرفعال کنید شامل موارد زیر هستند:
- USB Controller: غیرفعال کردن این گزینه سبب کار نکردن Flash Memory هایی میشود که به سیستم متصل شدهاند.
- Onboard Graphics: غیرفعال کردن این گزینه سبب کار نکردن کارت گرافیک شما میشود.
- Onboard Audio: غیرفعال کردن این گزینه سبب کار نکردن کارت صدای شما میشود.
- Onboard Network Card: غیرفعال کردن این گزینه سبب کار نکردن کارت شبکه شما میشود.
Virtualization Support (پشتیبانی از قابلیت مجازی سازی)
قابلیت مجازی سازی یک قابلیت فوق العاده است که میبایست CPU شما از آن پشتیبانی کند. این قابلیت به شما امکان میدهد تا چند سیستم عامل را درون یک نرم افزار نصب کنید نرم افزاری که این امکان را برای ما فراهم میکند در اصطلاح Hyper Visor نام دارد. به هر سیستم عاملی که درون Hyper Visor اجرا میشود Virtual Machine یا ماشین مجازی یا به طور خلاصه VM میگوییم.
نرم افزار VMware Workstation که محصول شرکت EMC است و یا نرم افزار Second Party شرکت مایکروسافت یا همان Hyper-V از این دسته Hyper Visor ها هستند. قابلیت مجازی سازی پردازندههای شرکت اینتل Intel-VT نام دارد و قابلیت مجازی سازی پردازندههای AMD-V ،AMD نام دارد. در اکثر موارد در مادربرد ها قابلیت مجازی سازی پردازندههای اینتل به طور پیشفرض فعال است و نیازی به فعال سازی آن ندارد.
در بخش بعدی در مورد تراشه TPM و فرآیند POST توضیح خواهیم داد.
Clock Speeds
Clock rate یا نرخ کلاک، تعداد سیکل یا چرخش بر ثانیه است. واحد آن هرتز Hertz است و در مدارهای همگام نظیر واحد پردازش مرکزی (CPU) استفاده میشود. Clock Rate نشان دهنده سرعت پردازش هر دستور توسط میکروپروسسور است هر چه Clock Rate یک پردازنده بیشتر باشد سرعت پردازش آن نیز بیشتر خواهد بود.
مادربردها شامل تراشهای به نام serial presence detect یا به اختصار SPD هستند که وظیفه تشخیص و ذخیره کردن سرعت CPU و RAM کامپیوتر را دارند. بایوس هم این اطلاعات را از SPD میخواند و یا به طور اتوماتیک Clock Speed را detect (پیدا) میکند و به ما گزارش میدهد. برای مثال در تصویر زیر همانطور که مشخص است شما سرعت RAM و CPU را مشاهده میکنید. این اطلاعات از تراشه SPD بدست آورده شدهاند.
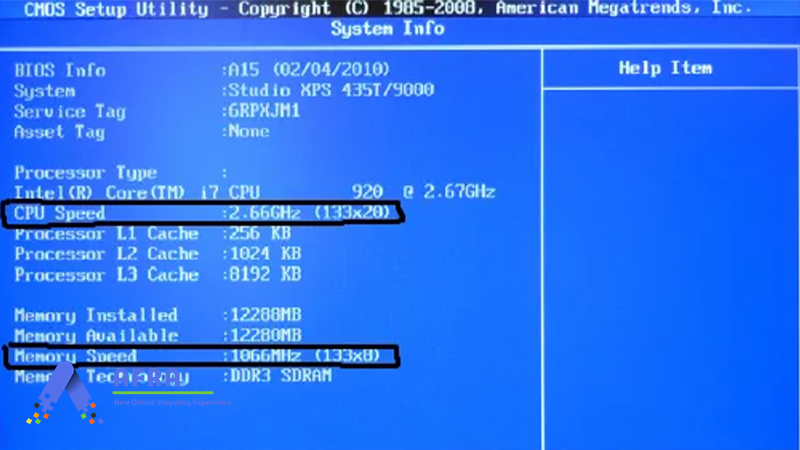
بعضی از بایوس ها به شما این امکان را میدهند تا Clock Speed مربوط به CPUتان تغییر و افزایش دهید. برای مثال اگر سیستمی Clock ای دارای 133MHZ و Multiplierای برابر با 20x داشته باشد سرعتش برابر 2.66GHZ است. اگر شما Clock آن را از 133 مگاهرتز به 148 مگاهرتز برسانید (به اصطلاح Over Clock کنید) شما سرعتی معادل با 2.96 گیگاهرتز دارید!
هشدار مهم برای Over Clocking
حالا اگر Multiplier آن را از 20x به 24x افزایش دهید سرعت CPU شما به 3.55 گیگاهرتز میرسد. کارخانههای سازنده CPU مثل اینتل همیشه هشدار جدی دادهاند که سرعت Clock سی پی یو خود را دستکاری نکنید زیرا ضرر و زیانش پای خود شما خواهد بود. این کار میتواند عملکرد و کارایی CPU تان را کاهش دهد و باعث خرابی سخت افزارهای دیگر سیستم میشود زیرا هر چه قطعات سیستم گرم و گرمتر میشود در نهایت منجر به آسیب رساندن به قطعات دیگر میشود. در هر حال برای به ارمغان آوردن سرعت بیشتر برای سیستم خود عدهای از افراد ریسک این کار را میپذیرند.
تذکر: همانطور که ذکر شد شرکت اینتل ما را از انجام Over Clocking منع میکند ولی این شرکت یک ابزار مفید برای بالا بردن سرعت CPU داده که Intel Turbo Boost نام دارد. این ابزار شما از انجام تغییرات برای Over Clocking با استفاده از بایوس بینیاز ساخته است.
امنیت در تراشه بایوس و کاربرد آن
بسیاری از BIOS ها شامل تنظیمات امنیتی هستند. یکی از رایجترین و پر کاربرد ترین موارد امنیتی که برای تراشه بایوس میتوان در نظر گرفت درخواست پسورد هنگام ورود به رابط کاربری BIOS است. یکی دیگر از این موارد امنیتی تراشهای به نام TPM که مخفف Trusted Platform Module (ماژول پلتفرم قابل اعتماد) و تراشهای دیگر به نام LoJack میباشد.
هنگام ورود به تظیمات بایوس پنجرهای با نام supervisor password و user password را مشاهده میکنید. وقتی شما به عنوان مدیر سیستم پسورد supervisor را ست کرده باشید شما دسترسی فول کنترل به تمامی تنظیمات BIOS پیدا خواهید کرد و تنظیماتی که اعمال کردید بر تنظیمات یک User (کاربر عادی) به اصطلاح Override میکند.
با توجه به نوع BIOS تنظیمات حاصل از دسترسی یافتن به تنظیمات بایوس با user password با بقیه BIOS ها میتواند متنوع باشد. مثلا ممکن است یوزر بتواند به تمام تنظیمات دسترسی BIOS دسترسی داشته باشد، به غیر از تغییر دادن پسورد supervisor و یا شاید به یوزر تنها دسترسی به انجام تغییرات تاریخ و زمان سیستم را بدهد. در بعضی از سیستمها نیز وقتی سیستم روشن شد باید کاربر پسورد را وارد کند.
نکته مهم و شاید خنده دار: وقتی روی تنظیمات BIOS خود پسورد میگذاریم امنیت فراوانی را برای سیستم خود فراهم نمودهایم در حالی که هر کسی که اطلاعات خیلی اندکی از دنیای IT داشته باشد (یا حداقل کسی که این سری از آموزشها را مطالعه کرده باشد) به خوبی میداند که بسیاری از مادربردها جامپری در خود دارند که میتواند پسورد BIOS را ریست کند و امنیت سیستم را به راحتی بدست بگیرد.
کاربرد تراشه TPM
TPM تراشهای امنیتی روی مادربرد است که با استفاده از یک نرم افزار یا اپلیکیشن مدیریت میشود. برای مثال تعدادی از نسخههای ویندوز اعم از ویندوز 7، ویندوز 8 و همچنین ویندوز 10 قابلیت BitLocker Drive Encryption را پشتیبانی میکند که برای همین تراشه TPM کار میکنند. در مجموع قابلیت BitLocker میتواند کل درایو Hard disk ما را رمزنگاری کند و در آخر یک کلیدخصوصی یا همان Private Key به ما میدهد تا با آن بتوانیم اطلاعات درون درایو خود را رمزگشایی کنیم.
اگر دستگاهی دارای تراشه TPM باشد و از قابلیت BitLocker استفاده کند در این حین اگر سارقی آن هارد دیسک را بدزدد نمیتواند از اطلاعات درایوی که BitLocker را میزبانی میکند بهرهای ببرد زیرا که دیگر اطلاعات درایو رمزنگاری شده و قابل خواندن نمیباشد و خیلی سخت میتوان نمونهی مشابه کلیدخصوصی را تولید کرد و اطلاعات را با آن رمزگشایی نمود. تعدادی از اتومبیلها دارای قابلیتی به نام LoJack هستند که این خود شامل یک فرستنده/گیرنده کوچک میباشد.حال اگر اتومبیل مورد سرقت قرار بگیرد آن میتواند سیگنالهایی را به صاحب اتومبیل بفرستد تا محل اتومبیل را مشخص کند.
این مطلب میتواند برای شما مفید باشد: ورود به تنظیمات بایوس در ویندوز 10 و 11 | آموزش جزئیات کامل ورود به بایوس
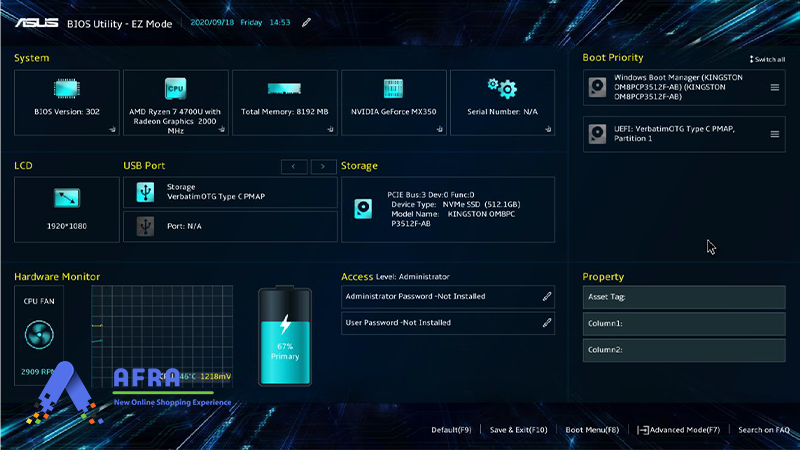
معرفی فرآیند POST
وقتی کامپیوتر روشن میشود تعدادی تست و آزمایش انجام میدهد که power-on self test یا به اختصار POST نام دارد. این فرآیند بدون شک در تمام کامپیوترها انجام میشود و یکی از مهمترین و ضروریترین فرآیندی است که در روشن شدن کامپیوتر و بوت شدن سیستم عامل انجام میشود.POST تعدادی تست اولیه و اساسی برای اطمینان حاصل کردن از اینکه سخت افزارهای اصلی و مهم دستگاه مثل Hard Disk ،RAM ،CPU، کیبورد و کارت گرافیک و بایوس به درستی کار میکنند یا خیر.
بعد از اینکه سیستم از این تست فارغ شد به بوت شدن ادامه میدهد. ولی اگر و تنها اگر یکی از این سخت افزارهای مذکور معیوب بود به شما اخطار میدهد سخت افزار مورد نظر خراب است و باید تعمیر شود. شما همیشه هم این اخطارها را در صفحه مانیتور مشاهده نمیکنید و باید با توجه به بوقهای سیستمهای خود که میتواند شامل بوق ممتد، بوق کوتاه و… باشد متوجه مشکلات سیستم خود شوید انواع این بوقها را در ادامه با هم تفسیر خواهیم کرد.
روال کاری فرآیند POST در بایوس خلاصه میشود و همانطور که میدانید انواع و اقسام مختلفی BIOS وجود دارد. مشابه همین انواع مختلفی صدای بوق داریم. کارخانه سازنده BIOS ها در داکیومنتهایشان اطلاعاتی درباره بوقهای سیستم به ما میدهد که در نوع خود مفید و کاربردی هستند.
بوقهای سیستمی در زیر به طور خلاصه توضیح داده شده اند
این بخش مربوط به کامپیوتر و PC میباشد.
- No beep (بدون بوق!): این مورد اغلب نشانگر این است که سیستم Power supply (منبع تغذیه) ندارد و یا اینکه مشکلی برای پاور پیش آمده است. در هر حال تعدای از سیستمها صدای بوق ندارد و میتواند عادی باشد.
- بوق کوتاه: این گاهی اوقات نشانگر این است که سیستم از مرحله ی POST فارغ شده است. و در بعضی سیستمها نشان دهنده این است که RAM کامپیوتر به مشکل خورده است.
- بوقهای ممتد و مکرر : این مورد نشان دهنده این است که Power supply، کیبورد و یا مادربرد با مشکل مواجه شدهاند.
- بوقهای مکرر و پشت سر هم (بدترین مورد): این مورد نشان دهنده این است که RAM سیستم به مشکل خورده است.
نکته مهم
اگر سیستم رفتارهای عجیب و غریبی از خود نشان دهد به این فکر کنید که اخیرا چه تغییراتی روی سخت افزار سیستم خود انجام دادهاید. برای مثال اگر RAM دستگاه را به تازگی ارتقاء دادهاید و سیستم بوقهای غیرعادی میزند RAM را بررسی کنید حتی اگر تغییراتی روی سخت افزار سیستم انجام ندادهاید شما باید ولتاژ power supply را بررسی کنید.
برخی از سیستمهای جدید پیامی را روی صفحه نمایش نشان میدهد که بیربط به بوق سیستم هم نیست. برای مثال اگر یک کلید روی کیبورد چسبیده یا گیر کرده باشد شما صدای متفاوتی از بوق را خواهید شنید و پیغامی روی صفحه نمایش ظاهر میشود که مشکل از کیبوردتان است. در این مواقع در کامپیوترهای عهد قدیم یک کد رمز شده در صفحه نمایش ظاهر میشد مانند 301 که نشانگر یک کلید گیر کرده در کیبورد بود و شما میتوانستید با مطالعه manual آن به علت ارور پی ببرید.
تعدای از برنامههای مربوط به تراشه BIOS یک برنامه پیشفرض برای تست و diagnostics قطعات سیستم دارد. در کل نرم افزارهای بسیاری برای تست قطعات سیستم وجود دارد.

Monitoring قطعات سیستم با استفاده از بایوس
تعدادی از بایوس ها این قابلیت را دارند که قطعات سیستم را در هنگام بروز مشکل مانیتور کنیم و گزارشهای لازم و مفید را از آن جمع آوری کنیم. بایوس این اطلاعات را ثبت میکند و هنگامی که سیستم ریاستارت شد در صفحه نمایش مانیتور مشکلی که به وجود آمده را شرح میدهد، کاربرد این مورد از بایوس زمانی مشخص میشود که از ضرر و زیانهای سنگین جلوگیری میکند. مثالهای رایج از این مشکلات به شرح زیرند:
Temperature Monitoring (مانیوتورینگ دمای سیستم)
سیستم با مانتورینگ دمای سیستم هنگامی که CPU بیش از حد داغ میشود سیستم را خاموش میکند تا از آسیب رسیدن به آن جلوگیری کند. وقتی سیستم ریاستارت شد شما پیامی مبنی بر اینکه سیستم به علت یک رویداد حرارتی ناشی از گرم شدن بیش از حد CPU خاموش شد مشاهده خواهید کرد. این موضوع نشانگر این است که باید فن سیستم را بررسی کنید که به طور درست کار میکند یا خیر.
Intrusion Detection Notification (تشخیص نفوذ اطلاع رسانی)
برخی از کیسهای کامپیوتر یک کلید که به biased switch معروف است را دارا میباشند که هنگامی که کیس باز شد یک رکورد مربوط به آن در سیستم ذخیره میشود و در زمان روشن شدن کامپیوتر به شما نمایش داده میشود. این یک راهکار خوب برای فهمیدن که کیس باز شده است یا خیر میباشد. هنگامی که درب کیس باز شد تنظیمات BIOS تغییر پیدا میکند و از این طریق میتوانید پی ببرید که شخصی بدون اجازه شما به کامپیوتر دستبرد زده است.

Fan speeds (سرعت فن سیستم)
بایوس میتواند تغییرات سرعت فنها را محاسبه کرده و آنها را ثبت کند و به شما نمایش دهد. تغییرات سرعت فن در هنگامی که از حد مجاز تجاوز کند ریپورت آن را ثبت میکند.
Voltage (ولتاژ)
تعدادی از ولتاژهای سیستم قابل مانیتورینگ هستند. به طور معمول ولتاژهای از 5 درصد به بالا میتواند توسط بایوس مانیتور شده و گزارش دهی میشوند.
Flashing the BIOS (فلش کردن بایوس)
همانطور که ذکر شد بایوس یک Firmware است یعنی سخت افزاری است که حاوی کدهای نرم افزاری است که درونش به طور نصب شده وجود دارد و توسط رابط کاربریاش قابل مدیریت است. این Firmware طی یک فرآیند که Flashing نام دارد قابل Upgrade شدن است. هنگامی که BIOS را فلش میکنید مانند این است که یک بایوس نو از بازار خریداری کردهاید در واقع هر چیزی که BIOS را BIOS کرده است همین Firmware آن است.
خود تراشه بایوس مانند یک کالبد یا جسم است و Firmware آن مانند روح آن است که بدون آن تراشه هیچ کاربردی ندارد و مانند یک انسان مرده است. دلیل اصلی فلش کردن بایوس اضافه کردن قابلیتهای جدید به سیستم میباشد. برای مثال شما میخواهید از قابلیت مجازی سازی یا Virtualization بهرهمند شوید و BIOS شما این قابلیت را پشتیبانی نمیکند حال اگر شرکت تولید کننده بایوس Firmware ارائه دهد که قابلیت مجازی سازی به BIOS اضافه میکند شما به راحتی با فلش کردن بایوس از این قابلیت بهره ببرید.
توجه کنید که CPU شما باید از تکنولوژی مجازی سازی پشتیبانی کند در غیر اینصورت فلش کردن BIOS برای بهرهمندی از این قابلیت بی اثر خواهد بود. اگر شما نیاز به فلش کردن BIOS خود دارید کافیست تا به وبسایت تولید کننده آن BIOS بروید.
فلش کردن بایوس از طریق وبسایت تولید کننده مادربرد
اگر وبسایت سازنده BIOS برنامهای برای این کار نداشت، میتوانید به وبسایت تولید کننده مادربرد خود سر بزنید و آنجا میتوانید به راحتی نرم افزار مرتبط برای Flash کردن BIOS را دانلود کنید. توجه کنید که در ابتدا باید از ورژن BIOS خود مطلع شده و سپس اقدام به دانلود آن نرم افزار کنید. شما به راحتی با فشرن کلیدهای ترکیبی Windows+R و تایپ عبارت msinfo32.msc در پنجره باز شده در run سیستم عامل ویندوز ورژن بایوس خود را چک کنید.
اگر ورژن BIOS تان از ورژن بایوس موجود در وبسایت مادربرد قدیمیتر باشد میتوانید آن را Update کنید. در سالهای پیش انجام فرآیند Update کردن Firmware بایوس کاری خسته کننده بود شما باید نرم افزار آن را دانلود میکردید و میبایست به سی دی سیستم عامل ویندوز کپی میکردید و کامپیوتر را ریاستارت کرده و با بوت کردن از طریق CD ROM و در نهایت اجرا کردن آن نرم افزار آن فرآیند را به انجام میرساندید.
این فرآیند یک فرآیند چالش برانگیز برای عدهای افراد بود. اما امروزه این کار بسیار آسان شده است و کارخانه های سازنده BIOS یک اپلیکیشن فراهم نمودهاند که با نصب و اجرای آن در ویندوز میتوانید ورژن BIOS خود را آپدیت کنید.
نکته مهم
هنگام بروزرسانی فیرمور BIOS خود به هیچوجه لپ تاپ یا کامپیوتر دسکتاپ خود را خاموش نکنید. اگر باتری لپ تاپ شما در حین آپدیت شدن فیرمور BIOS تمام شود و کامپیوتر خاموش شود ممکن است قسمتی از اطلاعات بروزرسانی روی BIOS نوشته شود و یا خراب شود. شما در این حال متاسفانه نمیتوانید سیستم را روشن کنید. و معمولا در این گونه موارد تنها گزینهای که دارید بازگزداندن مادربرد به کارخانه سازندهاش است. در حالت ایده آل شما باید کامپیوتر را به دستگاه UPS متصل کنید. حداقل اینکه وقتی Firmware بایوس لپ تاپتان را آپدیت میکنید مطمئن شوید که باتری کافی برای این کار دارد. برای کامپیوترهای دسکتاپ هم باید دعا کنید هنگام بروزرسانی برق نروند.

UEFI چیست؟
UEFI مخفف کلمات Unified Extensible Firmware Interface که معنی آن به فارسی “رابط کاربری سختافزار یکپارچه و توسعه پذیر” است. این تکنولوژی امروزه جایگزین BIOS شده است (همه این توضیحات را درباره BIOS دادیم تا بهتر بتوانید UEFI را بشناسید و مورد بررسی قرار دهید). یکی از مزیت های UEFI بر BIOS رابط کاربری بهتر و زیباتر نسبت به رابط کاربری BIOS میباشد.در رابط کاربری UEFI شما بر خلاف BIOS امکانات زیر را در اختیار دارید:
- قابلیت استفاده از موس
- رابط کاربری گرافیکی بهتر و پیشرفته تر.
- امکان بوت سیستم عامل از هاردهایی با ظرفیت بالاتر از 2 ترابایت.
- یکپارچگی آسان با CPUهای Intel و AMD
- دسترسی ریموت
- رمزنگاری قوی
- پشتیبانی از قابلیت Secure Boot یا بوت امن.
- امکان ساخت یوزر اکانت با دسترسی های مختلف
- و …
Troubleshooting(عیب زدایی)
در این قسمت میخواهیم مشکلات رایج و اساسیای که میتواند برای کامپیوتر شما پیش بیاید را برایتان بازگو کنیم و نحوه عیب زدایی آن را شرح دهیم. توجه کنید که عناوینی که بولد شده اند نشانگر ارورها هستند و ترجمه آنها کار غلطی است چون غیر از اینکه شما را گمراه میکند برایتان سودی ندارد گرچه برایتان این موارد را سادهتر کردهایم.
Invalid boot disk or attempts to boot to incorrect device
بوت دیسک نامناسب و تلاش برای بوت کردن سیستم از یک دیوایس نامناسب، این مورد نشان دهنده این است که سیستم میخواهد از طریق CD ROM سیستم عامل را بوت کند اما CD ROM را پیدا نمیکند و یا اینکه سی دی مربوطه Bootable نمیباشد. بنابر این شما طبق آنچه که تا بدین حال آموختهاید از تنظیمات boot sequence بایوس میتوانید گزینهای به غیر از بوت از طریق سی دی رام را انتخاب کنید.
Fans spin, no POST beep, no power to other devices
این مورد بسیار شبیه به چیزی است که CPU اصلا شروع به کار نکرده است! این مورد را با 4 پین یا 8 پینی که به مادربرد متصل شده است بررسی کنید. اگر ولتاژ ورودی مادربرد مناسب بود مشکل ممکن است از Regulator (تنظیم کننده ولتاژ) مادربرد باشد. این مشکل همچنین میتواند از CPU باشد اما احتمال آن خیلی کمتر است.
BIOS Time and Settings Reset
اگر با این ارور مواجه شدید نشانگر این است که باتری CMOS شما خراب شده است یا در حال خراب شدن است. شما این ارور را با عناوینی دیگری نیز ممکن است مشاهده کنید، مانند: CMOS Battery Error – CMOS Checksum Error – CMOS Timer Error، راه حل این است که یک باتری نو بخرید.

Blank Screen On Startup
اسکرین خالی در زمان استارت سیستم، اگر شما هیچ نوشتهای در صفحه نمایش مشاهده نکردید اطمینان حاصل کنید که هر چیزی که به سیستم وصل است درست وصل شده است و روشن است. تعدادی از سیستمها کارت گرافیکهای Onboard دارند ولی کارت گرافیک Disable است پس میتوان نتیجه گرفت که هیچ چیزی در صفحه نمایش نشان داده نشود.
No Power
اطمینان حاصل کنید که اتصالات پاور شما به درستی برقرار شده است.اگر ولتاژ پاور شما مقدار مناسبی را نشان نداد باید به فکر پاور دیگری باشید. اگر ولتاژ Power مناسب بود Motherboard یا Expansion Board (بردهای توسعه) دچار مشکل شدهاند.
Stop Error یا Blue Screen
این ارور به طور معمول صفحه مرگ آبی یا blue screen of death میباشد که به اختصار BSOD نام دارد که همه ما یک بار هم که شده با آن مواجه شدهایم. اگر سخت افزار سیستم شما مانع از استارت شدن سیستم شود این ارور نمایش داده میشود. که میتواند ناشی از خراب بودن Mother Board، خراب بودن RAM، و یا مشکل ناشی از عدم دسترسی به هارد میباشد. چنانچه اگر شک کردید که مشکل از مادربرد است متاسفانه کار خاصی از دست شما بر نمیآید.
شما میتوانید RAM دیگری جایگزین رم فعلیتان کنید یا میتواند مشکل از باتری CMOS باشد و خیلی از موارد دیگر. به جرأت میتوان گفت مشکل بلو اسکرین یکی از مشکلاتی است که هیچوقت نمیشود برای آن یک راه حل اختصاصی و واحد پیشنهاد داد که آن مشکل را کاور کند.
این مطلب میتواند برای شما مفید باشد: مزایا و معایب آپدیت بایوس | اهمیت و نحوه آپدیت کردن بایوس
افراشاپ، دنیای خرید لپ تاپ بیواسطه
لطفا در بخش نظرات افراشاپ با ما همراه باشید و نظرات خودتون رو با ما به اشتراک بگذارید و بگویید که این مقاله چقدر برای شما مفید بود.
تجربه جدید خرید آنلاین و حضوری همراه با گارانتی معتبر و سیستم فروش اقساطی افراپی (Afraa Pay) از افراشاپ، خریدی آسان، مطمئن و لذت بخش را تجربه کنید!




